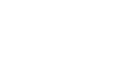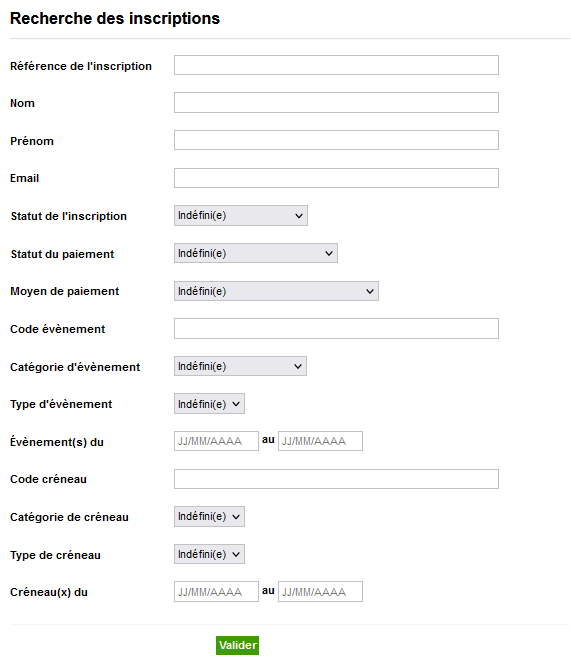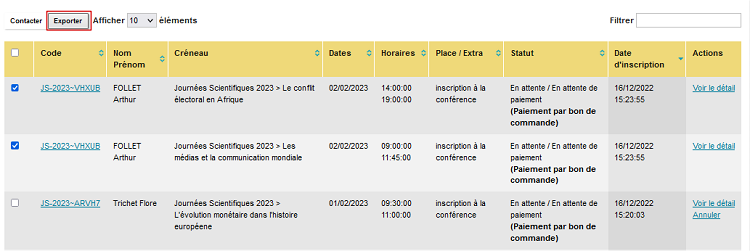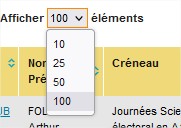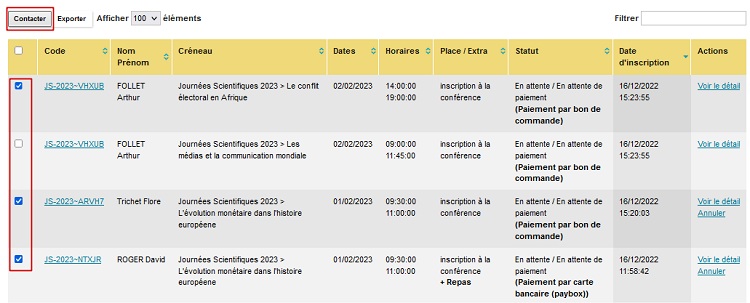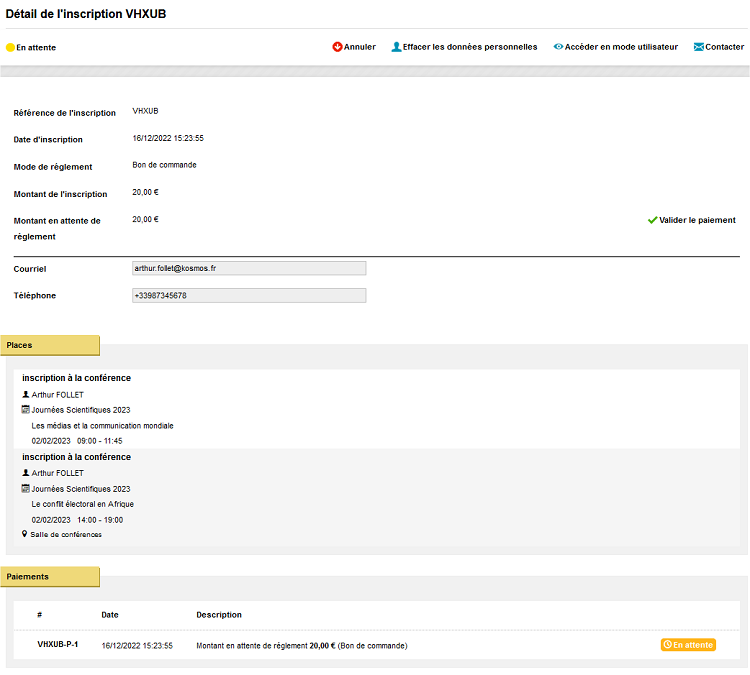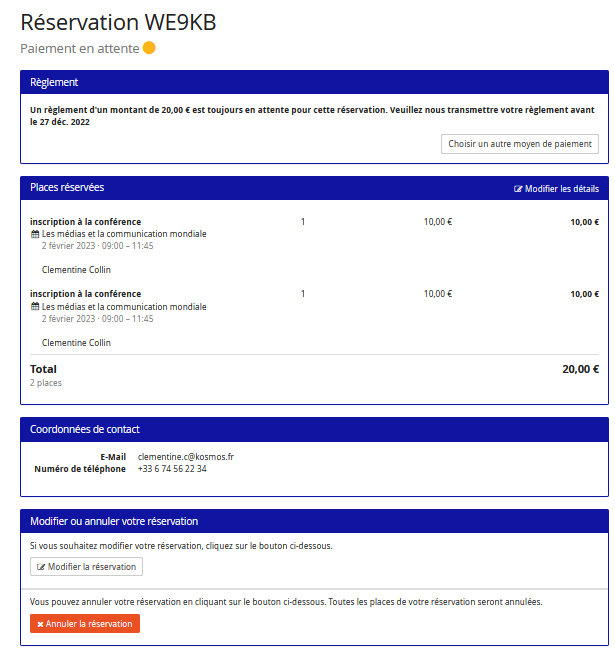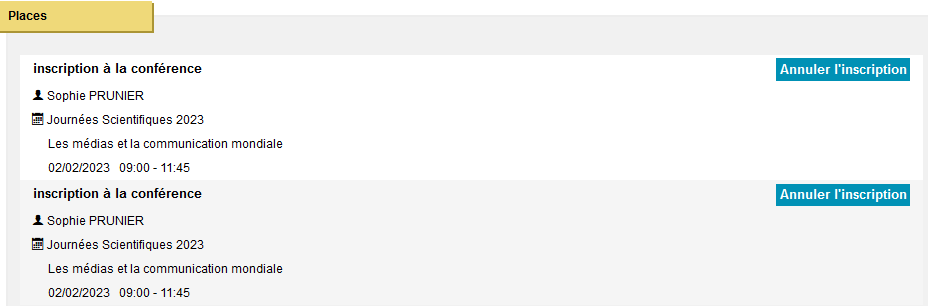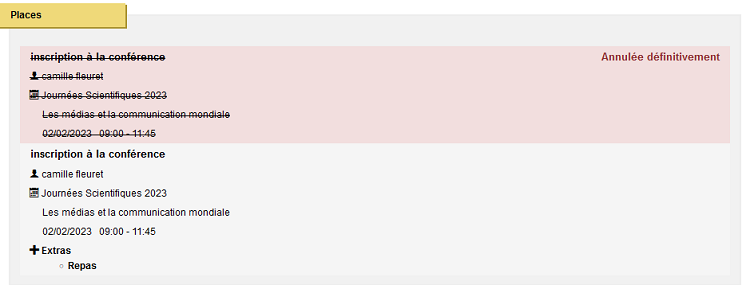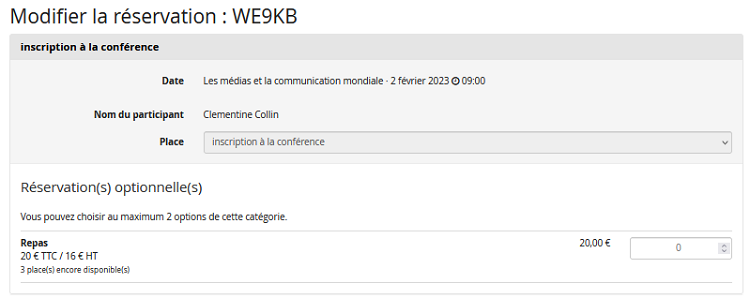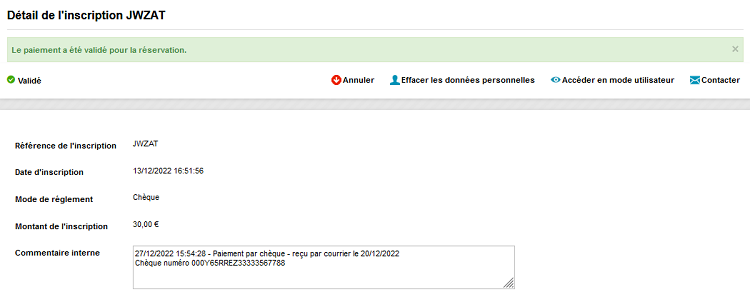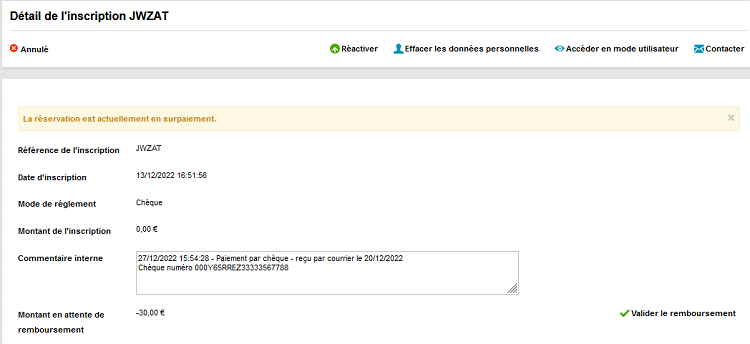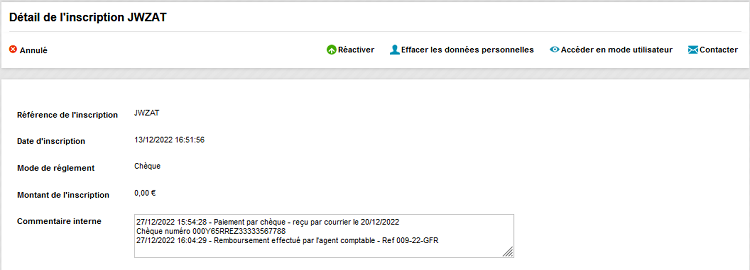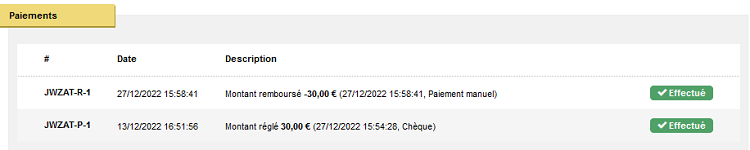-
Accueil Module d'administration
-
-
-
-
-
-
-
- Agenda
- Arbre
- Blog
- Cartographie / Plan interactif
- Connecteur HAL
- Connecteur LDAP
- Construction de parcours
- E-Privacy
- Espaces collaboratifs
- Inscription - plugin
- Inscription à un évènement
- Lieu
- Page d'accueil
- Paiement en ligne
- Panier
- Petites annonces
- Priorisation des résultats de recherche
- Rebonds entre fiches
- Supervision
- Tags transversaux
- Usine à sites
Vous êtes ici : Utiliser → Les extensions → Inscription V2
Gestion des inscriptions à un évènement
Gérer les inscriptions, exporter les inscrits, contacter les inscrits
Les inscriptions
"Outils" > "Inscription à un évènement - Gestion des évènements" > "Inscriptions" | "Voir les inscrits"Pour consulter les inscriptions, cliquez sur le menu "Inscription à un évènement - Gestion des évènements" depuis l'entée "Outils"
La page par défaut présente la liste des évènements existants.
- Pour accéder à la liste des inscriptions à un évènement : cliquez sur le lien "Voir les inscrits" depuis la colonne "Actions" de l'évènement de votre choix
- Pour accéder à toutes les inscriptions : cliquez sur le bouton "Inscriptions"
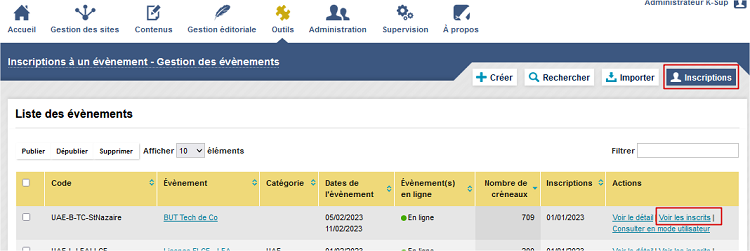
Vous accédez à la liste des inscriptions pour lesquelles vous avez un droit de gestion : inscriptions aux évènement(s) dont vous êtes responsable ou bien inscriptions au(x) créneau(x) dont vous êtes gestionnaire.
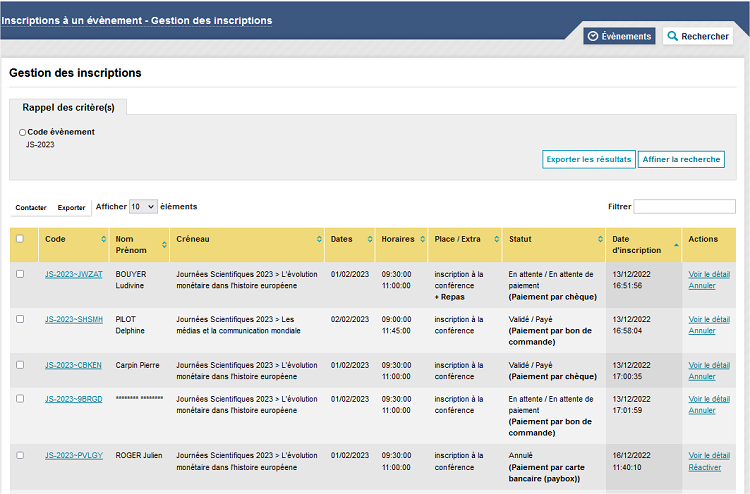
- Copier le lien "Outils" > "Inscription à un évènement - Gestion des évènements" > "Inscriptions" > "Rechercher"
Depuis l'écran liste des inscriptions vous pouvez :- Faire une recherche avancée d'inscriptions en cliquant sur le bouton "Rechercher", vous accédez au formulaire de recherche avancée des inscriptions
Cliquer sur le bouton "Valider" pour visualiser les résultats de votre recherchemise à jour le 2 janvier 2023 - Lien vers la fiche - Copier le lien "Outils" > "Inscription à un évènement - Gestion des évènements" > "Inscriptions"
Depuis l'écran liste des inscriptions vous pouvez exporter les inscriptions au format .csv
- En cliquant sur le bouton
si vous souhaitez exporter les résultats de votre recherche
- En sélectionnant les inscriptions (en utilisant les cases à cocher) puis en cliquant sur le bouton "Exporter" si vous souhaitez exporter une sélection d'inscriptions
Enregistrez le fichier. csv qui pourra ensuite être importé dans un tableur Excel ou Calc si vous souhaitez le consulter. Le fichier .csv reprend la plupart des informations de l'inscription, de l'évènement et du créneau.
Exemple d'export des inscriptions au format .csv importé dans un tableur
mise à jour le 2 janvier 2023 - Lien vers la fiche - En cliquant sur le bouton
- Copier le lien "Outils" > "Inscription à un évènement - Gestion des évènements" > "Inscriptions"
Depuis l'écran liste des inscriptions vous pouvez contacter une sélection d'inscrits.
- Recherchez les inscriptions pour lesquelles vous souhaitez contacter les inscrits depuis la "Recherche avancée" ou depuis la liste des inscriptions : inscriptions, validée, en attente de paiement etc... Vous pouvez afficher jusqu'à 100 éléments
Cochez les inscriptions pour lesquelles vous souhaitez contacter les inscrits (cases à cocher) et cliquer sur le bouton "Contacter"
- Votre client de messagerie s'ouvre avec les destinataires sélectionnés
- Si l'opération n'a pas aboutie vous pouvez cliquer sur le lien "Contacter les personnes" pour relancer l'ouverture du client de messagerie ou copier / coller les adresses mails affichées à l'écran pour réaliser manuellement l'opération.
mise à jour le 2 janvier 2023 - Lien vers la fiche
Détail d'une inscription
Depuis la liste des inscriptions vous pouvez accéder au détail de l’inscription en cliquant sur « Voir le détail »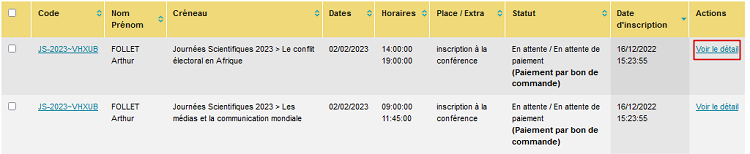
Vous accédez à la réservation. La réservation peut comprendre plusieurs inscriptions. Chaque réservation possède une référence unique.
- Copier le lien "Outils" > "Inscription à un évènement - Gestion des évènements" > "Inscriptions" > "Voir le détail"
Depuis le détail de l'inscription vous pouvez
- Consulter le statut de la réservation :
- Annulé : le gestionnaire ou l'utilisateur a annulé son inscription
- En attente : l'inscription n'est pas encore validée, elle est en attente, ex : attente de paiement
- Validé : l'inscription est validée ou bien l'inscription est validée pour au moins une des places
- Contacter l'inscrit
- Contacter : au clic sur ce bouton votre client de messagerie s'ouvre, l'adresse du destinataire est renseigné dans un nouveau mail
- Anonymiser une réservation
- Effacer les données personnelles : au clic sur ce bouton vous pouvez anonymiser une réservation en supprimant toutes les données personnelles (nom, prénom, mail, adresse mail, numéro de téléphone). Cette action doit être réalisée de préférence après l'évènement car vous n'aurez plus aucune possibilité de contacter cet inscrit.
- Accéder en mode utilisateur
- Accéder en mode utilisateur : au clic sur ce bouton vous accédez à la réservation de l'utilisateur afin de l'assister dans sa réservation
- vous pouvez annuler la réservation ou la modifier (ajouter / supprimer un extra). La possibilité pour l'utilisateur de pouvoir modifier ou annuler sa réservation est définie dans le paramétrage de votre évènement, onglet "Place et extra", section "Modification et annulation"
- Vous pouvez choisir un autre moyen de paiement. La possibilité pour l'utilisateur de pouvoir choisir un autre moyen de paiement est définie dans le paramétrage de votre évènement, onglet "Place et extra", section "Paiement".
- Accéder en mode utilisateur : au clic sur ce bouton vous accédez à la réservation de l'utilisateur afin de l'assister dans sa réservation
mise à jour le 3 janvier 2023 - Lien vers la fiche - Consulter le statut de la réservation :
- Copier le lien "Outils" > "Inscription à un évènement - Gestion des évènements" > "Inscriptions" > "Voir le détail"
Annuler / réactiver une réservation
- Annuler une réservation
- Depuis le détail d'une réservation le gestionnaire peut annuler une réservation. Au clic sur le bouton "Annuler" vous annulez la réservation de l'utilisateur, toutes les places et extras seront annulés.
- L'utilisateur peut effectuer la même opération depuis l'URL qui lui a été communiquée dans le mail de confirmation d'inscription. La possibilité pour l'utilisateur de pouvoir annuler sa réservation est définie dans le paramétrage de votre évènement, onglet "Place et extra", section "Modification et annulation"
- Réactiver une réservation
- Depuis le détail d'une réservation le gestionnaire peut réactiver une réservation. Au clic sur le bouton "Réactiver" vous réactivez la réservation d'un utilisateur, toutes les places et extras seront réactivés s'il reste encore des places / extras disponibles.
- L'utilisateur ne peut pas effectuer cette opération
Annuler une inscription de la réservation
Annuler une inscription- Lorsqu'une réservation a le statut "validé", si l'utilisateur a réservé plusieurs places dans une même réservation, il est possible pour le gestionnaire d'annuler une des inscriptions tout en conservant les autres inscriptions de la réservation. Au clic sur le bouton "Annuler l'inscription" vous annulez l'inscription (place + extra) de l'utilisateur. L'inscription est annulée définitivement il est impossible de la réactiver
- L'utilisateur ne peut pas effectuer cette opération
A noter
Les gestionnaires ne peuvent accéder qu'aux inscriptions des créneaux pour lesquels ils sont gestionnaires.Si plusieurs inscriptions ont été réalisées pour une même réservation et que le gestionnaire n'est pas en charge de toutes les inscriptions de la réservation alors il ne verra pas les données personnelles des inscriptions en dehors de son périmètre.
Modifier sa réservation en ajoutant / supprimant un extra
- Modifier sa réservation en ajoutant / supprimant un extra :
- L'utilisateur peut modifier sa réservation en ajoutant / supprimant un extra depuis l'URL qui lui a été communiquée a la confirmation de son inscription. La possibilité pour l'utilisateur de pouvoir modifier sa réservation est définie dans le paramétrage de votre évènement, onglet "Place et extra", section "Modification et annulation"
- Si le gestionnaire souhaite modifier la réservation en ajoutant / supprimant un extra il doit utiliser le mode utilisateur afin de réaliser la modification à la place de l'utilisateur. Au clic sur le bouton
le gestionnaire accède à la réservation de l'utilisateur, il peut ensuite cliquer sur "Modifier la réservation"
afin d'accéder au formulaire de modification de la réservation. Il peut alors modifier le nombre d'extra sélectionné pour chaque inscription.
mise à jour le 3 janvier 2023 - Lien vers la fiche - Annuler une réservation
- Copier le lien "Outils" > "Inscription à un évènement - Gestion des évènements" > "Inscriptions" > "Voir le détail"
Depuis la réservation vous pouvez :
- Consulter le statut du paiement (pour les inscriptions payantes) :
- En attente paiement : l'utilisateur n'a pas encore payé sa réservation (place et/ou extra payant)
- En attente remboursement : l'inscrit / le gestionnaire a annulé une inscription payante ou il a modifié sa réservation (suppression de l'extra payant). Le gestionnaire a annulé une des places payante de la réservation
- Payé : le paiement manuel a été validé / le paiement par carte bancaire a été effectué
Valider un paiement
Valider le paiement- Lorsque l'inscription (place et/ou extra) est payante, si l'utilisateur a sélectionné un moyen de paiement manuel (chèque ou bon de commande) alors le gestionnaire doit valider le paiement pour que la réservation passe à l'état "Validé / Payé". En cliquant sur le bouton "Valider le paiement" le formulaire de saisie de validation du paiement apparaît.
-
- Validation du paiement
- Notification : cocher la case "Notifier l'inscrit par courriel de la validation du paiement" si vous souhaitez envoyer un mail automatique de confirmation de réception du paiement à l'inscrit
- Commentaire interne : champ texte vous permettant d'ajouter un commentaire sur le règlement (ex : numéro du chèque, date de réception ) qui restera visible dans le détail de la réservation
- Cliquez sur "Valider le paiement" pour valider les éléments saisis. La réservation passe à l'état "Payée"
Valider un remboursement
Valider le remboursement- Si l'utilisateur a payé son inscription mais qu'une partie ou l'intégralité de sa réservation (place(s) et/ ou extra(s)) a été annulée alors la réservation passe au statut "Annulée ou Validée / En attente de remboursement".
- Le montant en attente de remboursement est indiqué dans la réservation
- Lorsque le remboursement a été effectué le gestionnaire doit cliquer sur le bouton "Valider le remboursement". En cliquant sur le bouton "Valider le remboursement" le formulaire de saisie de validation du remboursement s'ouvre.
- Commentaire : champ texte vous permettant d'ajouter un commentaire sur le remboursement qui restera visible dans le détail de la réservation
- Cliquez sur "Valider le remboursement" pour valider les éléments saisis. La réservation perd son statut "En attente de remboursement"
Historique
Consulter l'historique des paiements / remboursements- Retrouvez l'historique des paiements / remboursements pour les réservations payantes (place et/ou extra) dans la section "Paiements"
mise à jour le 3 janvier 2023 - Lien vers la fiche - Consulter le statut du paiement (pour les inscriptions payantes) :
Mis à jour le 4 janvier 2023
Extension Inscription à un évènement
Connectez-vous (avec vos identifiants Communauté) pour suggérer une correction ou un complément :