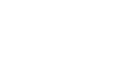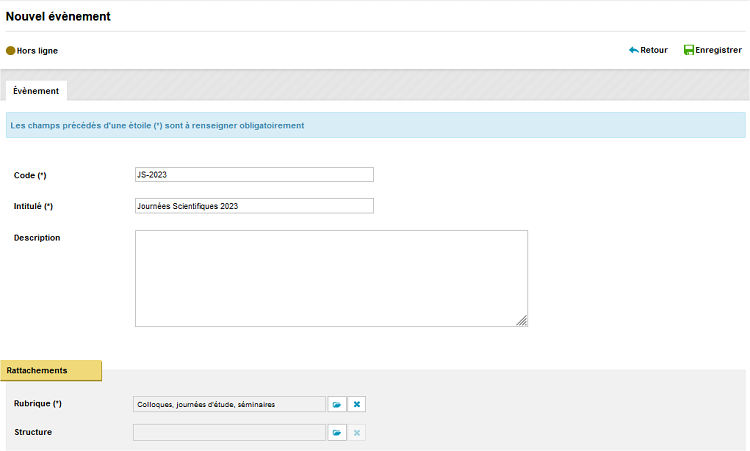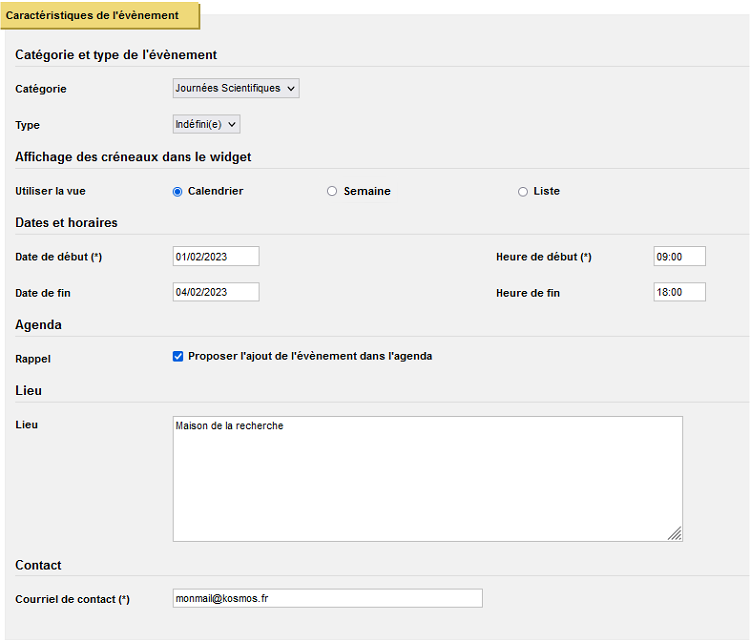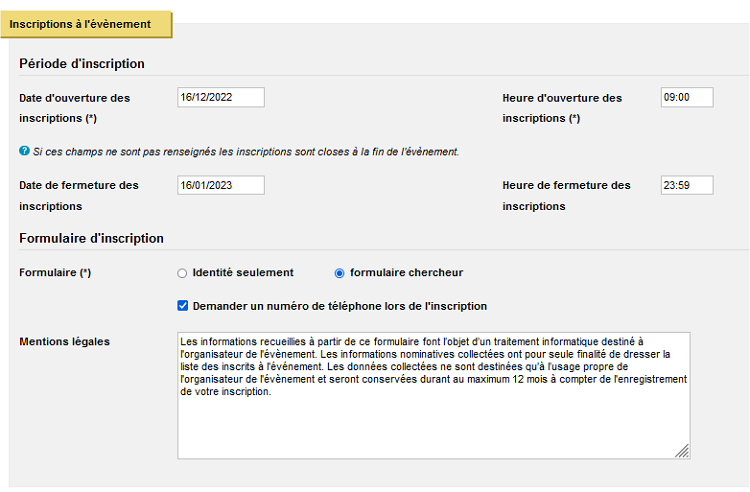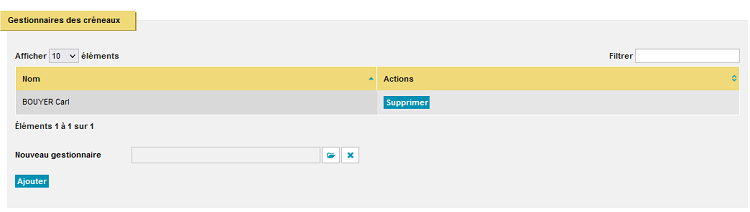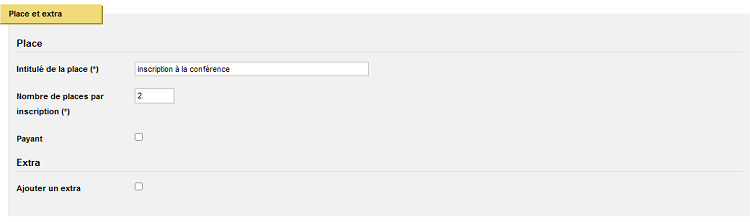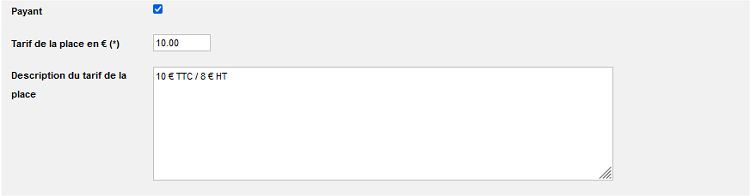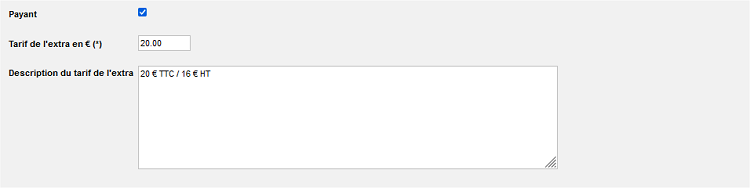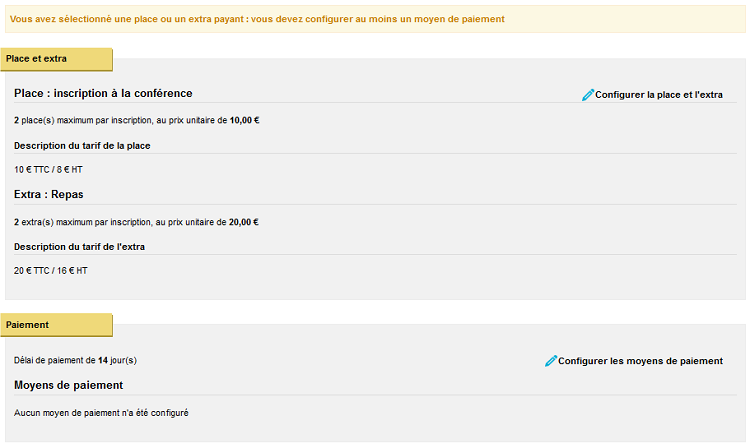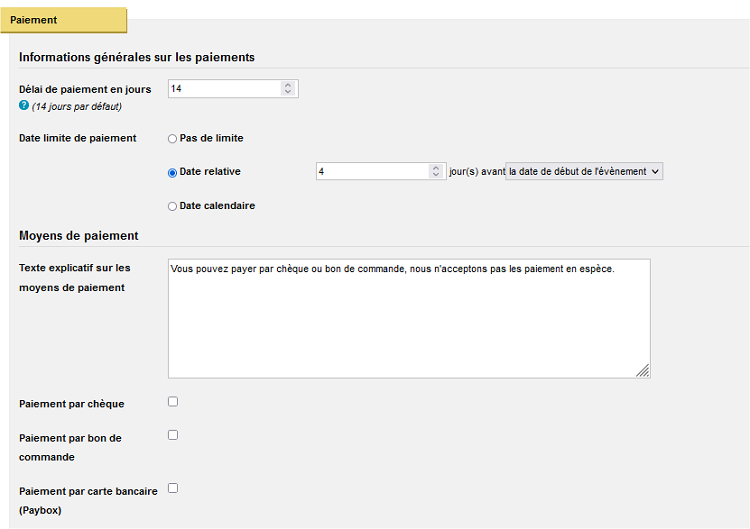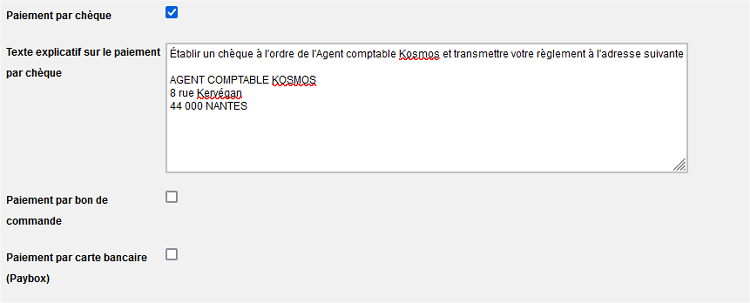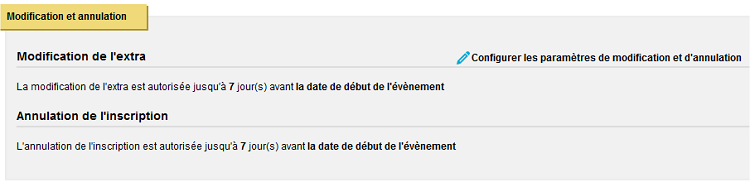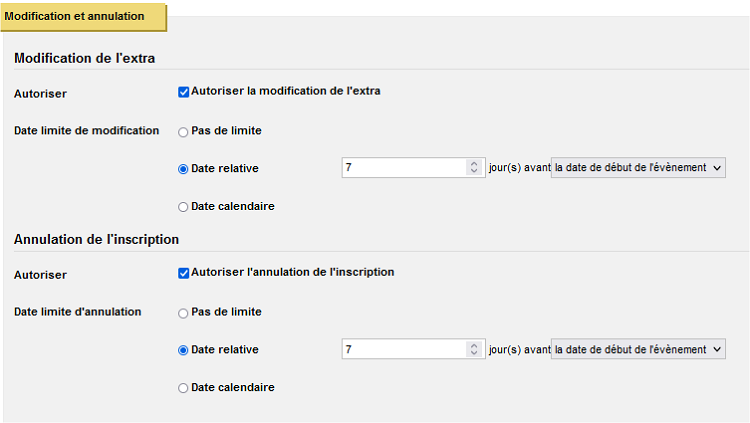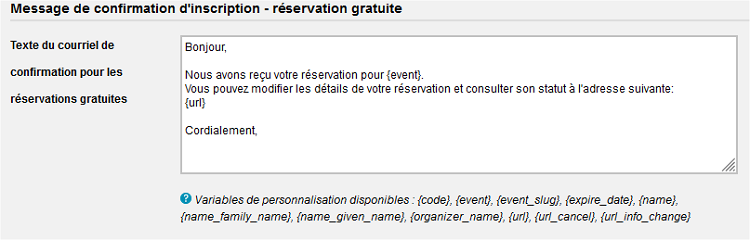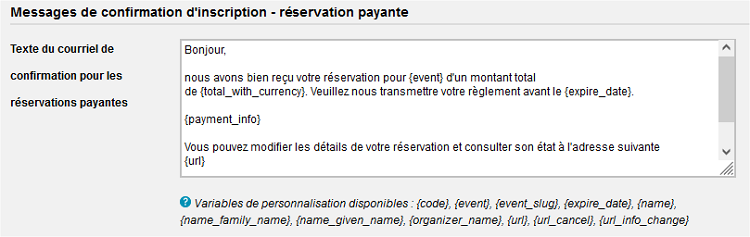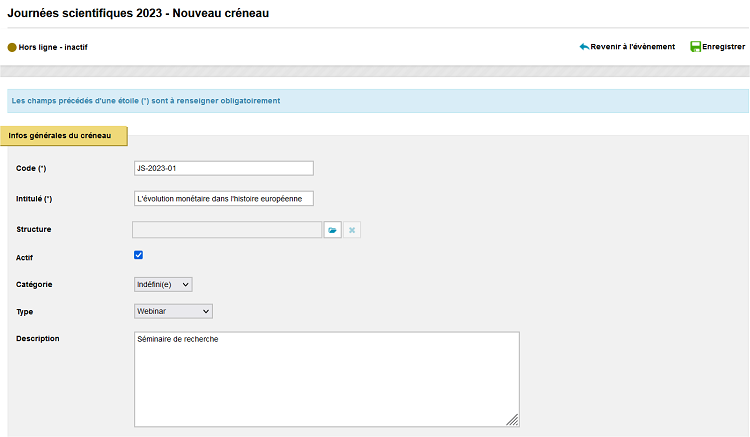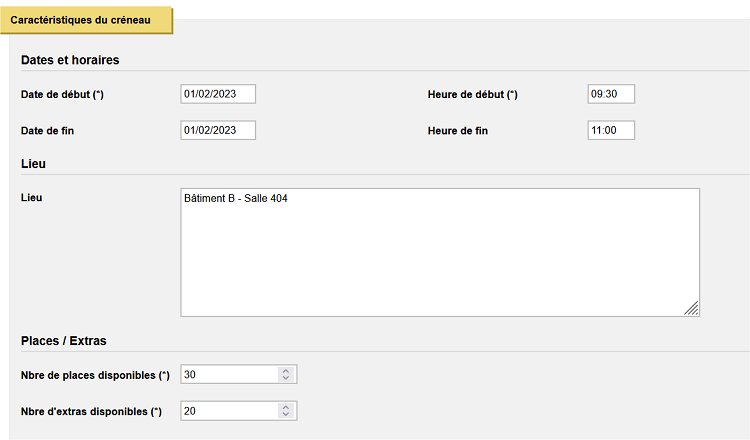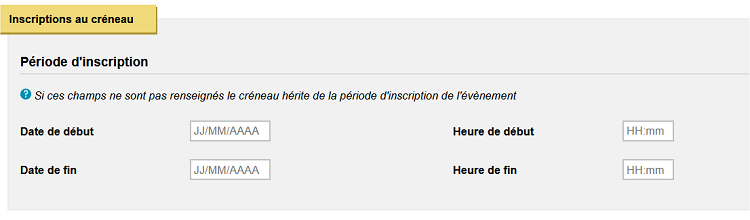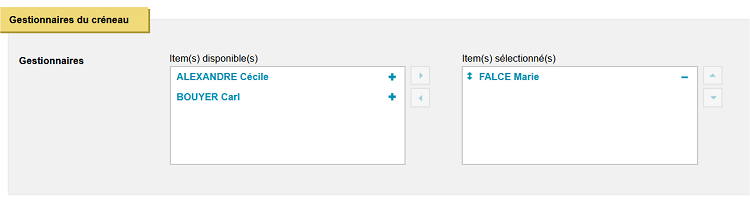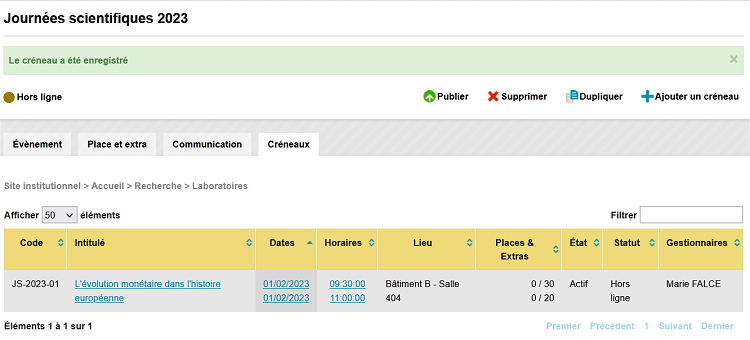-
Accueil Module d'administration
-
-
-
-
-
-
-
- Agenda
- Arbre
- Blog
- Cartographie / Plan interactif
- Connecteur HAL
- Connecteur LDAP
- Construction de parcours
- E-Privacy
- Espaces collaboratifs
- Inscription - plugin
- Inscription à un évènement
- Lieu
- Page d'accueil
- Paiement en ligne
- Panier
- Petites annonces
- Priorisation des résultats de recherche
- Rebonds entre fiches
- Supervision
- Tags transversaux
- Usine à sites
Vous êtes ici : Utiliser → Les extensions → Inscription V2
Création et paramétrage d'un évènement : évènement, place et extra, communication, créneaux
Toutes les étapes pour créer et paramétrer un évènement avec l'extension Inscription à un évènement
Création d'un évènement
"Outils" > "Inscription à un évènement - Gestion des évènements" > CréerPour créer un évènement, cliquez sur le menu "Inscription à un évènement - Gestion des évènements" depuis l'entée "Outils"
La page par défaut présente la liste des évènements existants. Le bouton "Créer" permet de créer un nouvel évènement
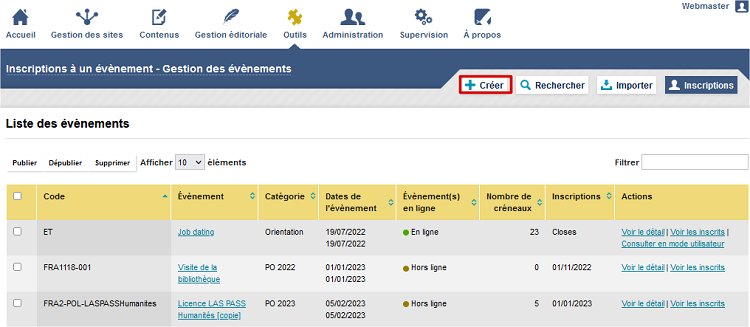
Au clic sur le bouton "Créer", vous accédez au formulaire de création d'un nouvel évènement.
Tous les champs ne sont pas obligatoires, seuls ceux précédés d'un astérisque (*) doivent obligatoirement être renseignés.
- Copier le lien "Évènement" > "Onglet Évènement"
Informations générales
- État
: à la création, l'évènement est à l'état "Hors ligne", il n'est donc pas visible en ligne. Vous pourrez changer son état après sa création
- Code : définissez le code de votre évènement en utilisant des caractères alphanumériques
- Intitulé : (champ obligatoire) texte qui sera affiché dans les différents écrans de l'interface d'administration et dans l'interface utilisateur pour présenter les évènements sur le site et au cours du processus d'inscription.
- Description : description synthétique de l'évènement
- Rubrique : cliquez sur le bouton Parcourir pour sélectionner la rubrique de rattachement. Le rattachement d'un évènement à une rubrique permet
- de restreindre l’administration d'un évènement en fonction des autorisations des contributeurs (restriction du périmètre),
- de rechercher des évènements par rubrique
- Structure : cliquer sur le bouton Parcourir pour sélectionner la structure de rattachement. Le rattachement d'un évènement à une structure permet :
- de restreindre l'administration des évènements en fonction des structures des responsables d'évènements (restriction du périmètre),
- de rechercher les évènements rattachés à une structure.
mise à jour le 30 décembre 2022 - Lien vers la fiche - État
- Copier le lien "Évènement" > "Onglet Évènement" > Section "Caractéristiques de l'évènement"
Catégorie et type de l'évènement
- Catégorie : choisissez un libellé dans la liste de valeur. Les libellés sont paramétrables par le webmaster depuis le menu "Administration". Ce libellé vous permettra par la suite de :
- Rechercher des évènements par catégorie
- Faire une liste d'évènements d'une catégorie
- De limiter le nombre de réservations par inscription pour tous les évènements d'une même catégorie
A noter
Vous pourrez paramétrer un nombre limite d'inscriptions par utilisateur pour tous les évènements d'une même catégorie après la création de votre évènement- Type : choisissez un libellé dans la liste de valeur. Les libellés sont paramétrables par le webmaster depuis le menu "Administration". Ce libellé vous permettra par la suite de :
- Rechercher des évènements par type
- Faire une liste d'évènement d'un type
Affichage des créneaux dans le widget
- Utiliser le vue :
- Calendrier : pour présenter tous les créneaux de votre évènement dans une vue calendaire mensuelle sur votre site
- Semaine : pour présenter tous les créneaux de votre évènement dans une vue calendaire hebdomadaire sur votre site
- Liste : pour présenter tous les créneaux de votre évènement dans une liste sur votre site
Dates et horaires
- Dates et horaires : indiquer les dates et horaires de l'évènement
- Date de début : saisir une date au format jj/mm/aaaa
- Heure de début : saisir un horaire au format hh:mm
- Date de fin: saisir une date au format jj/mm/aaaa
- Heure de fin : saisir un horaire au format hh:mm
Agenda
- Rappel : en cochant cette case l'utilisateur aura la possibilité d'ajouter l'évènement dans son agenda
Lieu
mise à jour le 31 mai 2024 - Lien vers la fiche - Catégorie : choisissez un libellé dans la liste de valeur. Les libellés sont paramétrables par le webmaster depuis le menu "Administration". Ce libellé vous permettra par la suite de :
- Copier le lien "Évènement" > "Onglet Évènement" > Section "Inscriptions à l'évènement"
Période d'inscription
- Période d'inscription : les inscriptions à l'évènement seront automatiquement ouvertes et fermées aux dates et horaires indiqués. Si les dates et horaires de fermeture des inscriptions ne sont pas renseignés alors il est possible de s'inscrire à l'évènement jusqu'à la date de fin de l'évènement.
- Date d'ouverture des inscriptions : saisir une date au format jj/mm/aaaa
- Heure d'ouverture des inscription : saisir un horaire au format hh:mm
- Date de fermeture des inscriptions : saisir une date au format jj/mm/aaaa
- Heure de fermeture des inscription : saisir un horaire au format hh:mm
Formulaire d'inscription
- Formulaire d'inscription
- Formulaire : sélectionnez le formulaire souhaité.
- Identité seulement : les informations suivantes seront demandées : nom, prénom, mail
- Demander un numéro de téléphone lors de l'inscription : si cette case est coché un numéro de téléphone sera demandé en plus des information demandées dans le formulaire sélectionné
- Mention légales : champ texte
- Formulaire : sélectionnez le formulaire souhaité.
mise à jour le 30 décembre 2022 - Lien vers la fiche - Période d'inscription : les inscriptions à l'évènement seront automatiquement ouvertes et fermées aux dates et horaires indiqués. Si les dates et horaires de fermeture des inscriptions ne sont pas renseignés alors il est possible de s'inscrire à l'évènement jusqu'à la date de fin de l'évènement.
- Copier le lien "Évènement" > Onglet "Évènement" > Section "Gestionnaires des créneaux"
- Nouveau gestionnaire : cliquez sur parcourir pour ajouter des utilisateurs en tant que gestionnaires, vous pourrez ensuite leur assigner la gestion d'un ou plusieurs créneaux sur cet évènement
mise à jour le 30 décembre 2022 - Lien vers la fiche
Enregistrement de l'évènement
Lorsque vous avez renseigné les champs précédemment listés vous pouvez enregistrer votre évènement à partir du bouton "Enregistrer" en haut à droite de l'écran
Après l'enregistrement de votre évènement de nouveaux onglets apparaîtront afin de vous permettre de configurer une place et un extra, les messages automatiques envoyés aux inscrits et le ou les créneaux qui seront proposés aux personnes souhaitant s’inscrire à votre évènement
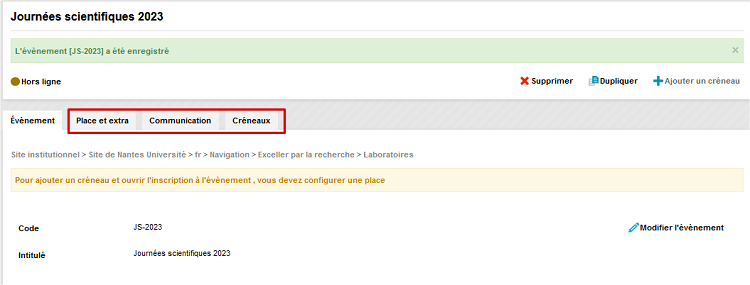
Onglet "Place et extra"
Après avoir créé un évènement vous pouvez accéder à l'onglet "Place et extra" afin de configurer une place et si besoin un extra (élément réservable en plus de la place, ex : repas) ainsi que les conditions de modification ou d'annulation d'une inscription à l'évènement.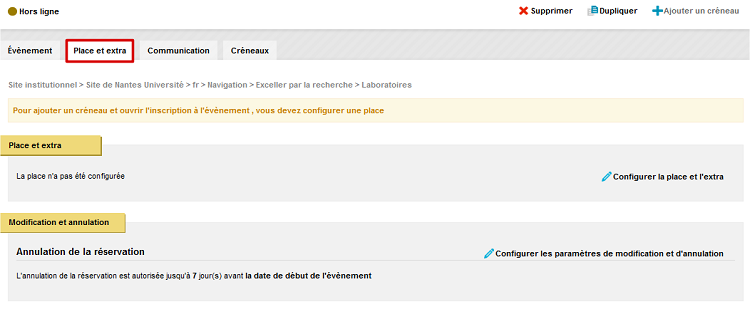
- Copier le lien "Évènement" > "Onglet Place et extra" > "Section Place et extra"
Pour pouvoir publier votre évènement vous devez obligatoirement configurer une place, l'extra est optionnel.
Cliquez sur le lien "Configurer la place et l'extra" afin d'accéder au formulaire de saisie
Place
- Intitulé de la place : texte simple - indiquer l'intitulé de la place que les utilisateurs pourront réserver lors de leur inscription
- Nombre de places par inscription : indiquer le nombre maximum de place que les utilisateurs pourront réserver par inscription
A noter
Lorsqu'un utilisateur s'inscrit à un évènement il peut réserver une place pour lui ou pour une ou plusieurs autres personnes.
Par exemple si le nombre de places par inscription est "2" alors l'utilisateur peut soit réserver 2 places pour lui soit une place pour lui et une place pour un accompagnant. Attention dans le cas d'une inscription concernant plusieurs personnes il est à noter que les réservations sont liées à une même inscription. Il ne sera donc pas possible pour l'utilisateur d'annuler une seule réservation. Il devra contacter un gestionnaire d'évènement pour réaliser cette opération. Pour une gestion plus simple des inscriptions vous pouvez limiter le nombre de places par inscription à "1". L'utilisateur pourra renouveler l'opération pour effectuer une deuxième inscription.
Si vous souhaitez limiter le nombre de places par utilisateur, exemple l'utilisateur ne peut réserver que 2 places en une ou plusieurs inscriptions, vous devez ajouter une limitation. En savoir plus sur la limitation des inscriptions
- Payant : en cochant cette case la place de l'évènement est identifiée comme payante ce qui permet de faire apparaître les champs "Tarif de la place en €" et "Description du tarif de la place".
- Tarif de la place en € : indiquer le tarif de la place au format monétaire - exemple 10.50
- Description du tarif : champ texte permettant d'ajouter une précision sur le tarif de la place
Extra
- Ajouter un extra : en cochant cette case vous ajoutez un extra (élément optionnel réservable en plus de la place, ex : repas) ce qui permet de faire apparaître les champs "Intitulé de l'extra" et "Nombre d'extras par inscription"
- Intitulé de l'extra : texte simple - indiquer l'intitulé de l'extra que les utilisateurs pourront réserver lors de leur inscription
- Nombre d'extra par inscription : indiquer le nombre maximum d'extras que les utilisateurs pourront réserver par inscription en plus de leur place
- Payant en cochant cette case l'extra de l'évènement est identifié comme payant ce qui permet de faire apparaître les champs "Tarif de l'extra en €" et "Description du tarif de l'extra".
- Tarif de l'extra en € : indiquer le tarif de l'extra au format monétaire - exemple 20.00
- Description du tarif : champ texte permettant d'ajouter une précision sur le tarif de l'extra
A noter
Après enregistrement de la configuration de la Place et de l'extra si l'évènement (place ou extra) est payant, alors une nouvelle section "Paiement" apparaît dans l'onglet "Place et extra" pour que vous pussiez configurer un ou plusieurs moyens de paiement
mise à jour le 4 janvier 2023 - Lien vers la fiche - Copier le lien
"Évènement" > "Onglet Place et extra" > "Paiement"
Si vous avez configuré une place ou un extra payant vous devez configurer au moins un moyen de paiement.Si la place et l'extra sont gratuits cette section n'apparaît pas à l'écran.
Cliquez sur le lien "Configurez les moyens de paiement" afin de pouvoir accéder au formulaire de saisie.
Informations générales sur les paiements
- Délai de paiement en jours : indiquer le nombre de jours dont dispose l'utilisateur pour transmettre son paiement par chèque ou bon de commande. Par défaut l'utilisateur dispose de 14 jours
- Date limite de paiement : si elle est configurée, la date limite de paiement prévaut sur le délai de paiement
- Pas de limite : si cette option est sélectionnée l'utilisateur dispose du délai de paiement indiqué (ex 14 jours) même s'il s'inscrit moins de 14 jours avant le début de l'évènement
- Date relative : si cette option est sélectionnée, indiquer le nombre de jours et sélectionner dans la liste déroulante l'élément à partir duquel la date limite de paiement sera calculée : "la date de début de l'évènement" ou "la date de fin de l'évènement" ou "la date de fin des inscriptions". L'utilisateur dispose du délai de paiement indiqué tant que la date relative n'est pas atteinte (ex: 4 jours avant le début de l'évènement)
- Date calendaire : si cette option est sélectionnée, indiquer la date limite de paiement. L'utilisateur dispose du délai de paiement indiqué tant que la date relative n'est pas atteinte
Moyens de paiement
- Texte explicatif sur les moyens de paiement : texte simple - indiquer des informations générales sur les moyens de paiement dont dispose l'utilisateur
- Paiement par chèque : si vous cochez cette case il sera possible de payer par chèque. En cochant cette case vous ferez apparaître le champ "texte explicatif sur le paiement par chèque"
- Texte explicatif sur le paiement par chèque : texte simple - indiquer comment effectuer le règlement par chèque
- Texte explicatif sur le paiement par chèque : texte simple - indiquer comment effectuer le règlement par chèque
- Paiement par bon de commande : si vous cochez cette case il sera possible de payer par bon de commande. En cochant cette case vous ferez apparaître le champ "texte explicatif sur le paiement par bon de commande"
- Texte explicatif sur le paiement par bon de commande : texte simple - indiquer comment effectuer le règlement par bon de commande
- Paiement par carte bancaire (Paybox) : Cette option n'est disponible que si le plugin Paybox est installé. Si vous cochez cette case il sera possible de payer par carte bancaire. En cochant cette case vous ferez apparaître le champ "texte explicatif sur le paiement par carte bancaire (Paybox)
- Texte explicatif sur le paiement par carte bancaire (paybox) : texte simple - ajouter des indications sur le règlement par carte bancaire
mise à jour le 30 décembre 2022 - Lien vers la fiche - Copier le lien "Évènement" > "Onglet Place et extra" > "Modification et annulation"
Par défaut il est possible pour l'utilisateur de :
- modifier son inscription en ajoutant / supprimant un extra jusqu'à 7 jours avant la date de début de l'évènement
- annuler son inscription (place + extra) jusqu'à 7 jours avant la date de début de l'évènement
Si vous souhaitez modifier ce paramétrage cliquez sur le lien "Configurez les paramètres de modification et d'annulation" afin de pouvoir accéder au formulaire de saisie
Modification de l'extra
- Autoriser : en cochant cette case les utilisateurs pourront modifier leur inscription en ajoutant / supprimant un extra. Le fait de cocher cette case fera apparaître le champ "date limite de modification"
- Date limite de modification
- Pas de limite : si cette option est sélectionnée l'utilisateur peut ajouter / supprimer un extra jusqu'à la date du créneau qu'il a réservé au cours de son inscription
- Date relative : si cette option est sélectionnée, indiquer le nombre de jours et sélectionner dans la liste déroulante l'élément à partir duquel la date limite sera calculée : "la date de début de l'évènement" ou "la date de fin de l'évènement" ou "la date de fin des inscriptions".
- Date calendaire : si cette option est sélectionnée, indiquer la date limite à partir de laquelle il ne sera plus possible d'ajouter / supprimer un extra
Annulation de l'inscription
- Autoriser : en cochant cette case les utilisateurs pourront annuler leur inscription (place(s) + extra(s). Le fait de cocher cette case fera apparaître le champ "date limite de modification"
A noter
Si l'inscription regroupe plusieurs réservations (exemple : réservation de 2 places pour 2 personnes au cours d'une même inscription), l'annulation de l'inscription annulera toutes les réservations. Si une partie seulement des réservations doivent être annulées il sera nécessaire pour l'utilisateur de contacter le responsable de l'évènement- Date limite d'annulation
- Pas de limite : si cette option est sélectionnée l'utilisateur peut annuler son inscription jusqu'à la date du créneau qu'il a réservé au cours de son inscription
- Date relative : si cette option est sélectionnée, indiquer le nombre de jours et sélectionner dans la liste déroulante l'élément à partir duquel la date limite sera calculée : "la date de début de l'évènement" ou "la date de fin de l'évènement" ou "la date de fin des inscriptions".
- Date calendaire : si cette option est sélectionnée, indiquer la date limite à partir de laquelle il ne sera plus possible d'annuler son inscription
mise à jour le 30 décembre 2022 - Lien vers la fiche
Onglet "Communication"
Depuis l'onglet "Communication" vous pouvez personnaliser les mails automatiques envoyés à vos inscrits. Cliquer sur le lien "Configurer les communications" pour accéder au formulaire de saisie.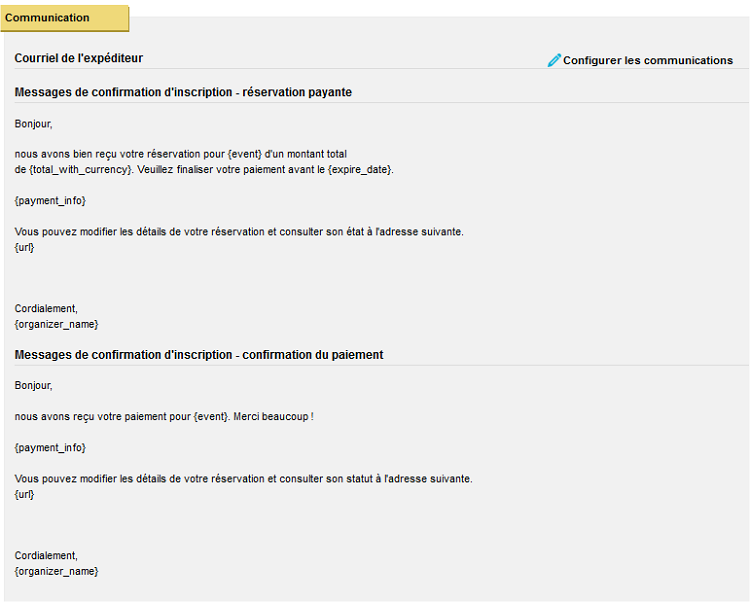
- Copier le lien "Évènement" > "Onglet Communication"
Courriel de l'expéditeur
- Courriel de l'expéditeur : indiquer l'adresse mail qui sera indiquée en "Expéditeur" dans les mails envoyés aux inscrits
Messages
Selon les caractéristiques de votre évènement vous pourrez configurer différents messages
Messages de confirmation d'inscription - réservation gratuite
Ce message est envoyé aux inscrits pour l'inscription à des évènements gratuits. La réservation est gratuite si la place est gratuite et si l'extra optionnel est gratuit ou payant. Vous pouvez le personnaliser si vous le souhaitez.Messages de confirmation d'inscription - réservation payante
Ce message envoyé aux inscrits pour l'inscription à des évènements payants. La réservation est payante si la place est payante et/ou si l'extra optionnel est payant. Vous pouvez personnaliser ce message si vous le souhaitez.
Messages de confirmation d'inscription - confirmation de paiement
Ce message est envoyé aux inscrits à des évènements payants lorsque le gestionnaire valide le paiement (paiement par chèque ou bon de commande) ou bien lorsque l'inscrit effectue un paiement par carte bancaire (si vous avez activé le plugin paiement par carte bancaire)
mise à jour le 30 décembre 2022 - Lien vers la fiche
Créneaux
Avant de publier un évènement il faut ajouter des créneaux auxquels les utilisateurs pourront s'inscrire.Il est obligatoire d'ajouter au moins un créneau pour publier un évènement.
- Copier le lien "Évènement" > "Ajouter un créneau"
Si vous souhaiter créer un nouveau créneau cliquer sur le lien "Ajouter un créneau" afin d'accéder au formulaire de saisie d'un créneau
Infos générales du créneau
- Code : définissez le code de votre évènement en utilisant des caractères alphanumériques
- Intitulé : texte qui sera affiché dans les différents écrans de l'interface d'administration et dans l'interface utilisateur lorsque l'utilisateur consultera la liste des créneaux auxquels il pourra s'inscrire
- Structure : cliquer sur le bouton Parcourir pour sélectionner la structure de rattachement. Le rattachement d'un creneau à une structure permet :
- De restreindre l'administration des créneaux en fonction des structures des gestionnaires d'évènements (restriction du périmètre),
- De rechercher les créneaux rattachés à une structure.
- Actif :
- En cochant cette case le créneau devient visible en ligne. Attention le créneau n'est visible en ligne que si l'évènement est publié (en ligne)
- En décochant cette case le créneau devient inactif (hors ligne). Vous pouvez passer le créneau en inactif si le créneau est annulé et que vous souhaitez interrompre les inscriptions, ou bien si l'évènement est déjà publié mais que vous souhaitez ne pas rendre ce créneau visible pour le moment.
- Catégorie : choisissez un libellé dans la liste de valeur. Les libellés sont paramétrables par le webmaster depuis le menu "Administration". Ce libellé vous permettra par la suite de rechercher des créneaux par catégorie depuis le module d'administration
- Type : choisissez un libellé dans la liste de valeur. Les libellés sont paramétrables par le webmaster depuis le menu "Administration". Ce libellé vous permettra par la suite de rechercher des créneaux par type depuis le module d'administration
- Description : ajoutez une description du créneau, cette information sera visible par l'utilisateur lorsqu'il consultera le détail d'un créneau
Caractéristiques du créneau
Dates et horaires
- Dates et horaires : indiquer la les dates et horaires du créneau
- Date de début : saisir une date au format jj/mm/aaaa
- Heure de début : saisir un horaire au format hh:mm
- Date de fin: saisir une date au format jj/mm/aaaa
- Heure de fin : saisir un horaire au format hh:mm
Lieu
- Lieu : préciser le lieu du créneau
Places / Extras
- Nbre de places disponibles : indiquer le nombre de places disponibles pour ce créneau
- Nbre d'extra disponibles : indiquer le nombre d'extras disponibles pour ce créneau. Si vous n'avez pas créé d'extra (ex : repas) pour cet évènement alors le champ est masqué
Inscriptions au créneau
- Période d'inscription : vous pouvez préciser une période d'inscription pour le créneau différente de celle de l'évènement. Si vous ne renseignez rien alors le créneau héritera des dates et horaires d'inscription de l'évènement.
- Date d'ouverture des inscriptions : saisir une date au format jj/mm/aaaa
- Heure d'ouverture des inscription : saisir un horaire au format hh:mm
- Date de fermeture des inscriptions : saisir une date au format jj/mm/aaaa
- Heure de fermeture des inscription : saisir un horaire au format hh:mm
Gestionnaires du créneau
- Gestionnaires : choisissez dans la liste des gestionnaires le ou les gestionnaires qui auront la gestion de ce créneau
- Item(s) disponible(s) : liste des gestionnaires possibles pour un créneau qui ont été sélectionnés par le responsable de l'évènement
- Item(s) sélectionné(s) : gestionnaire(s) du créneau
mise à jour le 30 décembre 2022 - Lien vers la fiche - Copier le lien
"Évènement" > "Onglet créneaux"
Liste des créneaux de l'évènement
Après avoir enregistré un créneau ou depuis l'onglet "Créneaux" de l'évènement vous accédez à la liste des créneaux.
Modifier un créneau
Depuis la liste des créneaux > onglet "Créneaux" cliquer sur :
- L'intitulé du créneau pour accéder au formulaire de saisie du créneau en mode modification
- Les dates du créneau pour accéder au formulaire de saisie du créneau en mode modification directement sur le champ "Date de début" du créneau
- Les horaires du créneau pour accéder au formulaire de saisie du créneau en mode modification directement sur le champ "Heure de début" du créneau
mise à jour le 30 décembre 2022 - Lien vers la fiche
Publier l'évènement
Par défaut à sa création l'évènement est "Hors ligne" (non visible en ligne sur votre site), lorsque vous avez configuré votre évènement, votre place et extra, votre communication (messages automatiques envoyés aux inscrits) et vos créneaux vous pouvez publier votre évènement afin de le rendre visible en ligne.
- Cliquez sur le bouton "Publier" pour mettre en ligne votre évènement et confirmez votre choix en cliquant sur "oui"

- Après avoir publié l'évènement vous accédez directement à la liste des évènements. Votre évènement est maintenant "en ligne".

Depuis la liste des évènements vous pouvez
- Voir le détail de l'évènement : accéder à votre évènement et y apporter des modifications
- Voir les inscrits : accéder à la liste de tous les inscrits à votre évènement
- Consulter en mode utilisateur : accéder à un aperçu de votre évènement tel qu'il sera visible sur votre site (attention cette vue est une vue simplifiée qui vous permet d'avoir un premier rendu de votre évènement)
Mis à jour le 30 décembre 2022
Extension Inscription à un évènement
Connectez-vous (avec vos identifiants Communauté) pour suggérer une correction ou un complément :