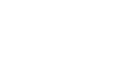-
Accueil Module d'administration
-
-
-
-
-
-
-
- Agenda
- Arbre
- Blog
- Cartographie / Plan interactif
- Connecteur HAL
- Connecteur LDAP
- Construction de parcours
- E-Privacy
- Espaces collaboratifs
- Inscription - plugin
- Inscription à un évènement
- Lieu
- Page d'accueil
- Paiement en ligne
- Panier
- Petites annonces
- Priorisation des résultats de recherche
- Rebonds entre fiches
- Supervision
- Tags transversaux
- Usine à sites
Autres versions
Vous êtes ici : Utiliser → Contenus → Types de fiches
Etudiant
Mettez en place l'annuaire des étudiants
La fiche " Étudiant" permet de mettre en place l'annuaire des étudiants
"Contenus" > "Étudiant"
Tous les champs ne sont pas obligatoires, seuls ceux précédés d'un astérisque (*) doivent obligatoirement être renseignés. Les champs non renseignés n'apparaîtront pas sur le site.
La fiche étudiant K-Sup est découpée en 8 onglets.
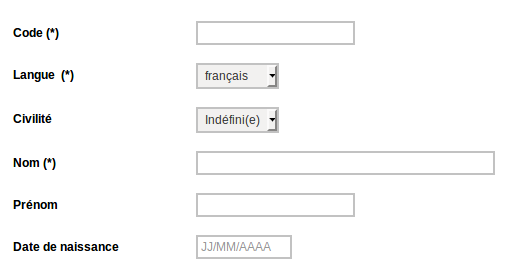
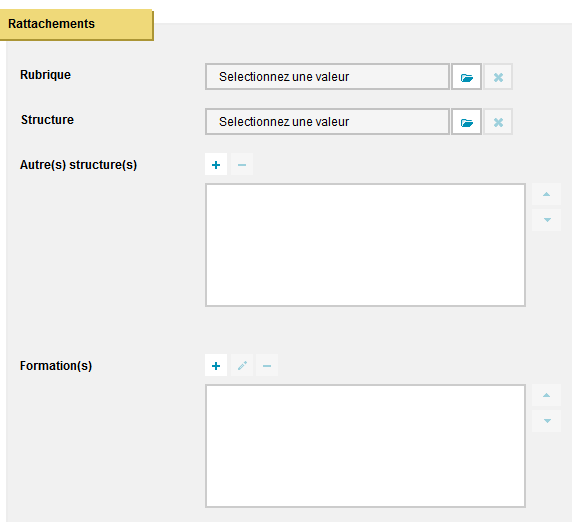
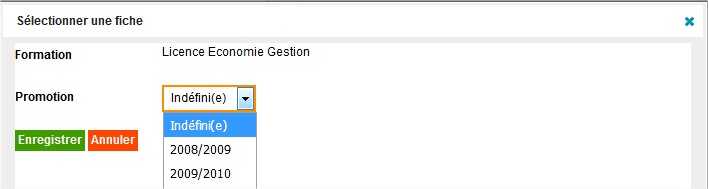
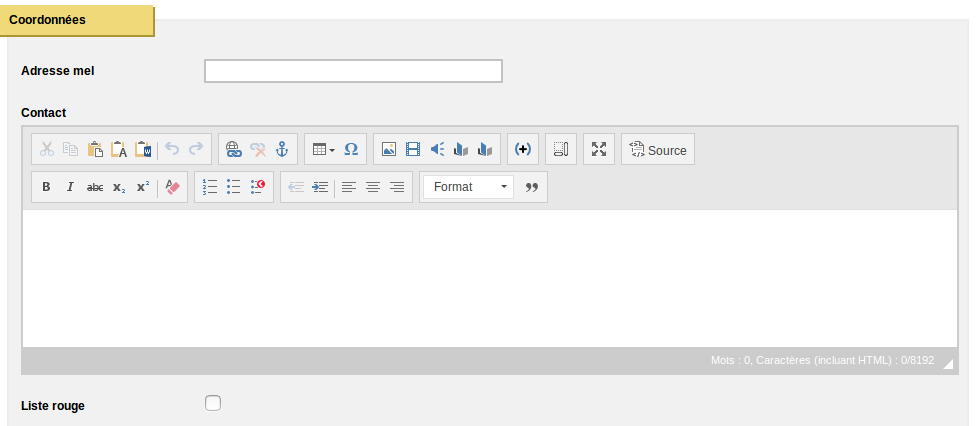
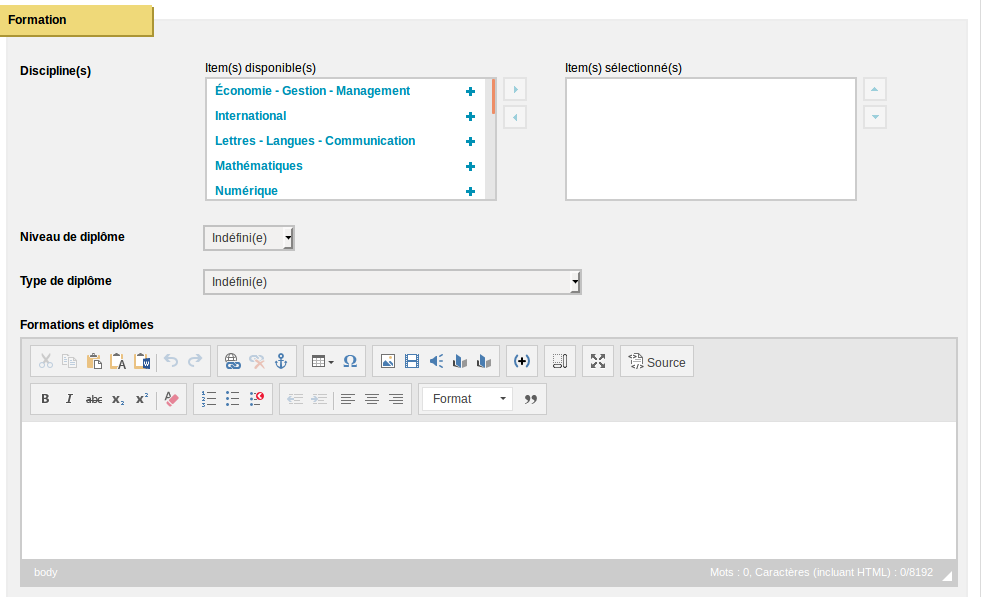
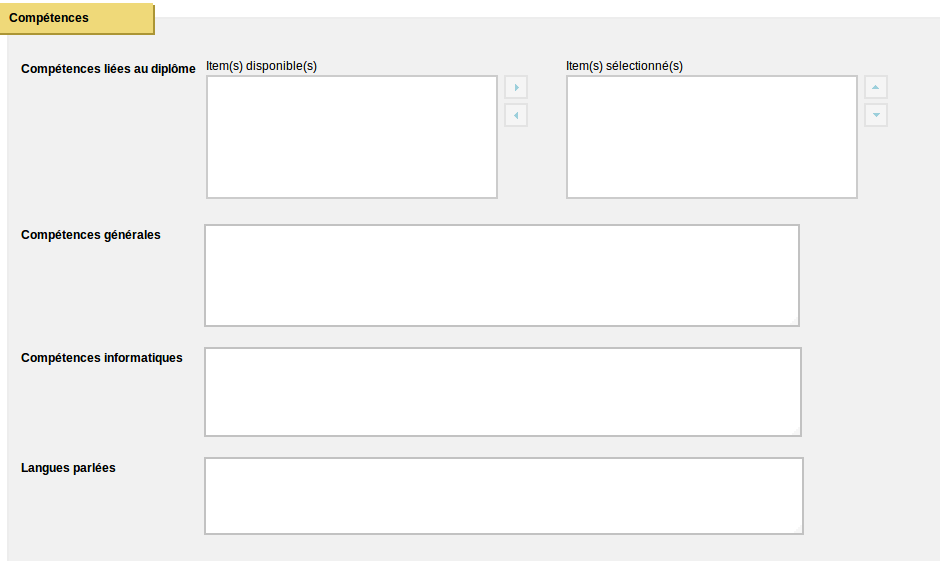
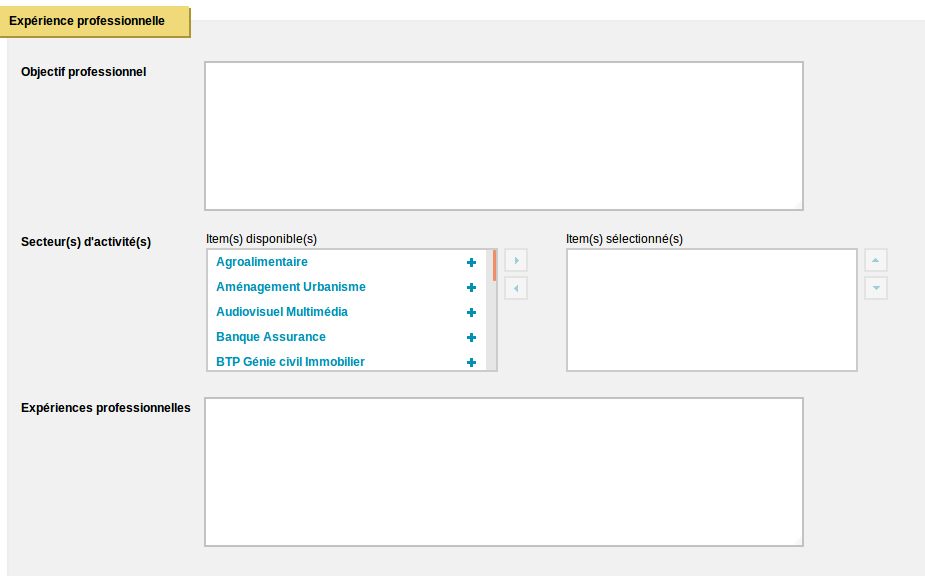
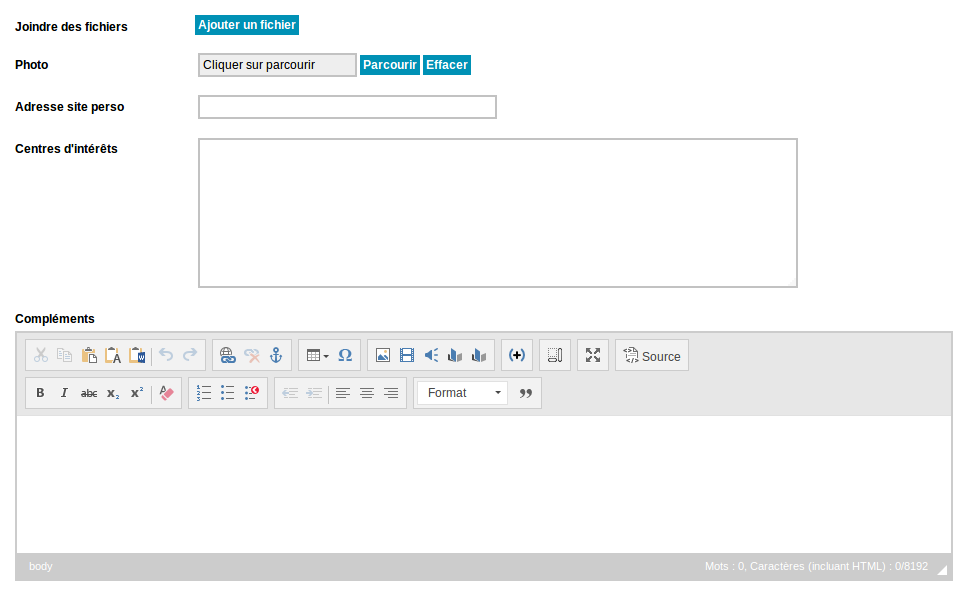
Avec la fiche étudiant vous pouvez proposer un annuaire de contact depuis le site en consultation. La fiche étudiant ne doit pas être confondue avec la fiche utilisateur ou la fiche annuaire.
Le comportement des fiches étudiant peut s'appuyer sur 3 fonctionnalités :
Si vous souhaitez que certaines fiches étudiant n'apparaissent pas du tout, il faut utiliser la DSI.
Tous les champs ne sont pas obligatoires, seuls ceux précédés d'un astérisque (*) doivent obligatoirement être renseignés. Les champs non renseignés n'apparaîtront pas sur le site.
La fiche étudiant K-Sup est découpée en 8 onglets.
Onglet Contenu principal
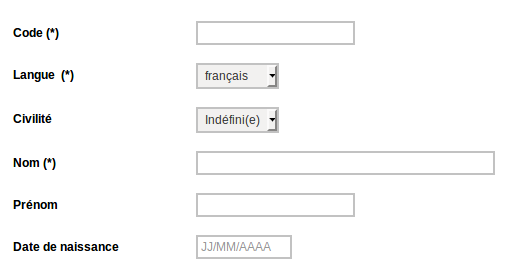
- Langue : Sélectionnez une langue dans le menu déroulant.
- Civilité : Sélectionnez dans le menu déroulant.
- Nom : Champ libre
- Prénom : Champ libre.
- Date de naissance : format JJ/MM/AAAA
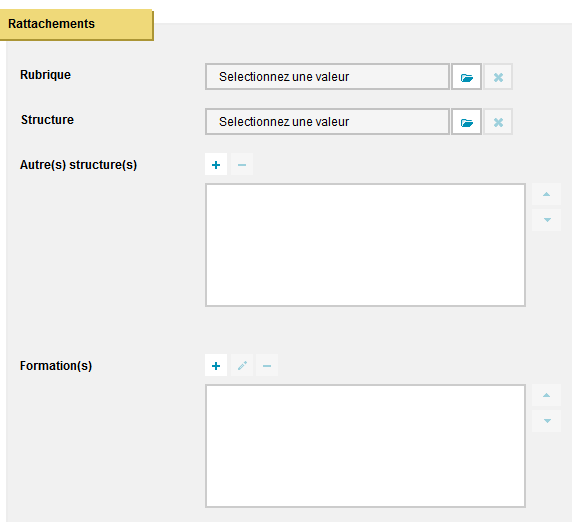
- Rubrique : Cliquez sur le bouton "Parcourir" et sélectionnez dans l'arborescence la rubrique de rattachement de la fiche étudiant. Le rattachement à une rubrique permet de positionner une page dans l'arborescence des contenus.
- Structure : Cliquez sur le bouton "Parcourir" et sélectionnez dans l'arbre des structures. Le rattachement à une structure permet de définir des autorisations de modification sur la fiche en fonction des droits des utilisateurs.
- Autre(s) structure(s) : Cliquez sur le bouton "Parcourir", sélectionnez dans l'arbre des structures puis faites basculer votre sélection dans la liste multivaluée en utilisant le bouton
- Formation : Cliquez sur le bouton "Chercher", sélectionnez une formation ou plusieurs formations.
- Promotion : Si vous avez sélectionné une formation, en cliquant sur modifier
vous accédez à la liste des promotions
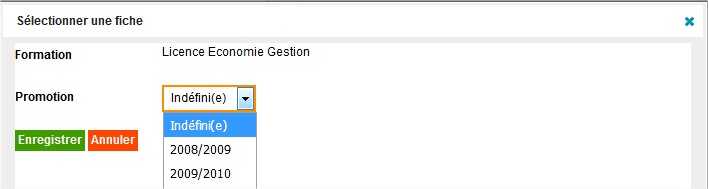
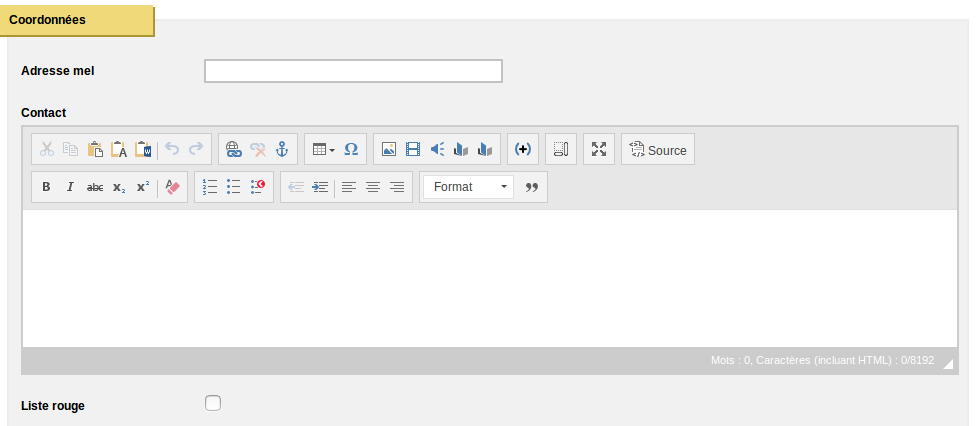
- Adresse mèl : indiquer une adresse mail
- Contact : Champ libre.
- Liste rouge : Case à cocher.
Onglet Formation
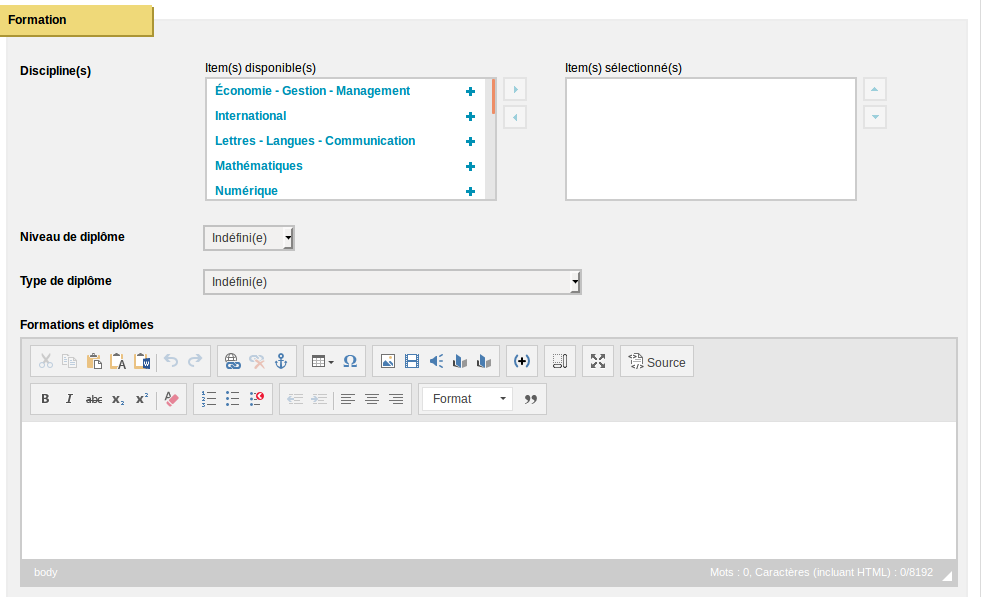
- Disciplines : Liste multivaluée. Les libellés sont paramétrables depuis l'onglet Paramétrage du back-office. Sélectionnez une discipline puis faites basculer votre sélection dans la liste multivaluée en utilisant le bouton
- Niveau de diplôme : Sélectionnez un niveau de diplôme dans le menu déroulant
- Type de diplôme : Sélectionnez un niveau de diplôme dans le menu déroulant. Les libellés sont paramétrables depuis l'onglet Paramétrage du back-office.
- Formations et diplômes : Champ libre
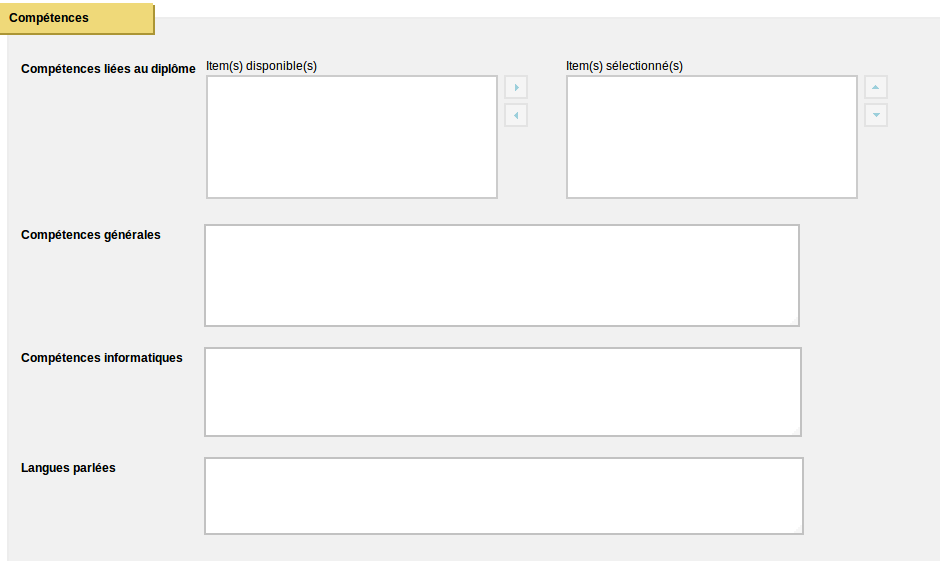
- Compétences liées au diplôme : Sélectionnez une compétence dans le menu déroulant. Les libellés sont paramétrables depuis l'onglet Paramétrage du back office.
- Compétences générales : Champ libre
- Compétences informatiques : Champ libre
- Langues parlées : Champ libre
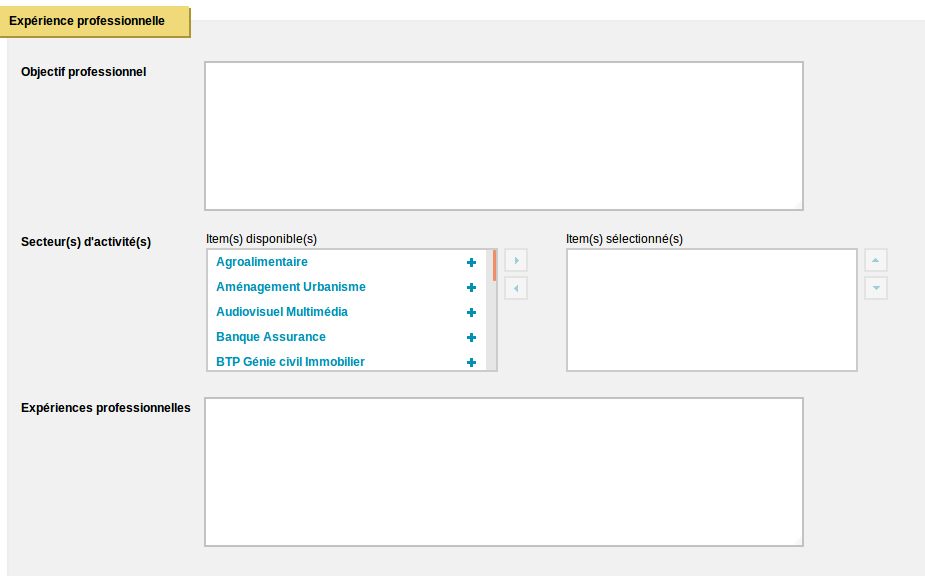
- Objectif professionnel : Champ libre
- Secteur(s) d'activité(s) : Liste multivaluée. Les libellés sont paramétrables depuis l'onglet Paramétrage du back office. Sélectionnez un secteur d'activité puis faites basculer votre sélection dans la liste multivaluée en utilisant le bouton
- Expériences professionnelles : Champ libre
Onglet Informations complémentaires
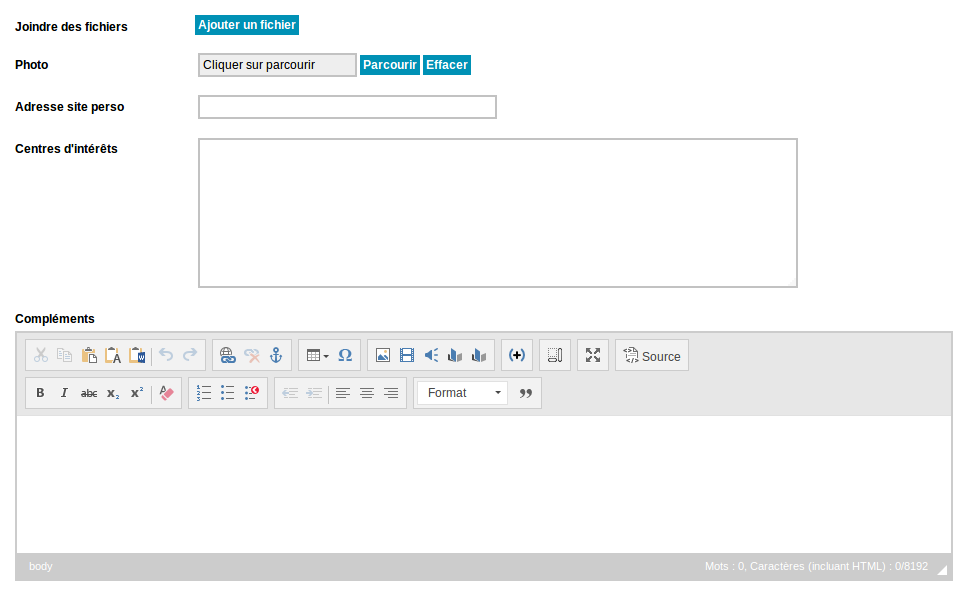
- Joindre des fichiers : Cliquez sur "ajouter un fichier" pour proposer en téléchargement des fichiers.
- Photo : Cliquez sur Parcourir pour aller chercher une image dans la médiathèque ou ajouter une nouvelle image.
- Adresse site perso : indiquez une adresse url
- Centres d'intérêts : Champ libre
- Compléments : Champ libre
Onglet Encadré
La zone d'encadré s'affiche habituellement à droite dans la fiche. Elle permet de faire des zooms et/ou des rebonds vers d'autres contenus. Le rédacteur peut y insérer des documents à télécharger, des liens vers des pages internes ou vers des sites externes...
Pour insérer un nouvel encadré de fiche, cliquez sur le lien 
Onglet Plugins
Onglet Suivi
Onglet Diffusion
Onglet Publication
Synchroniser des fiches étudiant
Les fiches peuvent être initialisées dans k-Sup directement ou créées automatiquement à partir d'autres bases de données ( logiciel de gestion des étudiants...). Certaines informations de la fiche étudiant peuvent donc être paramétrées pour ne pas pouvoir être modifiées dans K-Sup afin de rester en cohérence avec les autres bases de données. Les données devant rester fixes sont paramétrées par le webmaster.Avec la fiche étudiant vous pouvez proposer un annuaire de contact depuis le site en consultation. La fiche étudiant ne doit pas être confondue avec la fiche utilisateur ou la fiche annuaire.
Comment afficher ou masquer les coordonnées de la fiche étudiant ?
Une fonction de liste rouge permet de masquer les coordonnées en consultation.Le comportement des fiches étudiant peut s'appuyer sur 3 fonctionnalités :
- Liste rouge
- Mode connecté / déconnecté
- DSI
Si vous souhaitez que certaines fiches étudiant n'apparaissent pas du tout, il faut utiliser la DSI.
Mis à jour le 23 novembre 2018