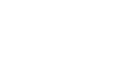-
Accueil Module d'administration
-
-
-
-
-
-
-
- Agenda
- Arbre
- Blog
- Cartographie / Plan interactif
- Connecteur HAL
- Connecteur LDAP
- Construction de parcours
- E-Privacy
- Espaces collaboratifs
- Inscription - plugin
- Inscription à un évènement
- Lieu
- Page d'accueil
- Paiement en ligne
- Panier
- Petites annonces
- Priorisation des résultats de recherche
- Rebonds entre fiches
- Supervision
- Tags transversaux
- Usine à sites
Autres versions
Vous êtes ici : Utiliser → Les extensions → Page d'accueil
Page d'accueil
Definissez vos blocs de contenu
La page d’accueil d'un site est une page administrée au sein de la fiche Page d’accueil. L’utilisation de cette fiche permet d’avoir un ou plusieurs gabarits spécifiques pour les pages d’accueil de sites.
Onglet contenu principal
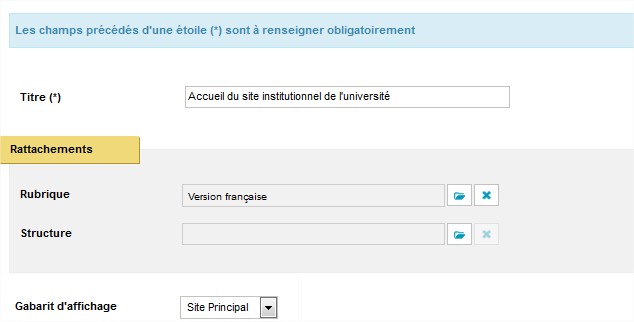
- Langue : Sélectionnez une langue dans le menu déroulant.
- Titre : Champ libre.
- Rubrique : Cliquez sur le bouton "Sélectionner" et recherchez dans l'arborescence la rubrique de rattachement de l'actualité. Le rattachement à une rubrique permet de positionner une page dans l'arborescence des contenus et de faire apparaître le contexte de navigation.
- Structure : Cliquez sur le bouton "Sélectionner" et recherchez dans l'arbre des structures. Le rattachement à une structure permet de définir des autorisations de modification sur la fiche en fonction des droits des utilisateurs, de rechercher la fiche par structure, de faire des listes par structure.
- Gabarit d'affichage : le gabarit d'affichage de la page permet de fixer la disposition et le style des différents blocs de la page d’accueil. Ce champ n'apparaît que si vous disposez de plusieurs gabarits d'affichage.

Exemple de gabarit de page d'accueil avec des blocs vides
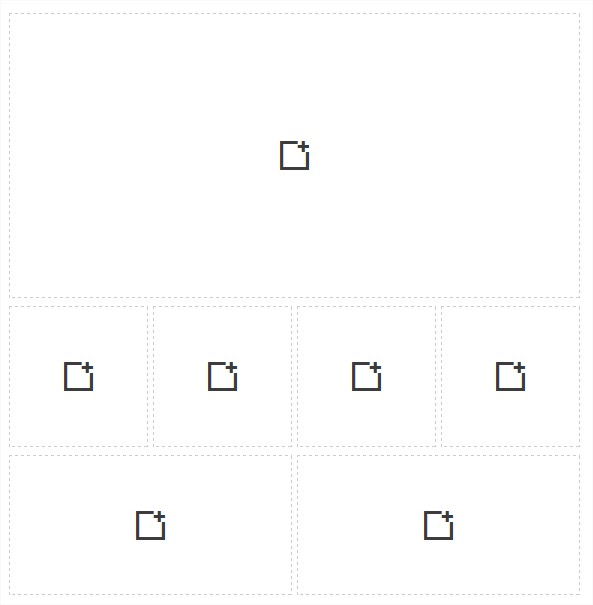
Gérer le contenu des blocs avec des cartes
Pour un gabarit de page d’accueil chaque bloc peut être personnalisé par l’ajout de cartes.Une carte correspond à un groupe d’éléments (éléments de contenu et/ou composant dynamique).
| 1. Bloc : cliquez sur un bloc pour éditer l'emplacement |
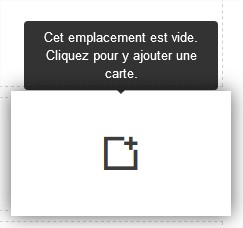 |
| 2. Type de carte : choisissez le type de carte que vous souhaitez utiliser pour ce bloc (si votre gabarit le permet) |
 |
| 3. Édition d'une carte : renseignez les champs de la carte et cliquez sur "enregistrer" |
 |
| 4. Bloc actif : un picto vert informe l'utilisateur que la saisie des données est valide et que la carte est active (case "afficher la carte" cochée). Vous pouvez enregistrer votre page ou ajouter d'autres cartes dans les blocs disponibles. Le contenu du bloc peut ensuite être modifié  ou supprimé ou supprimé  |
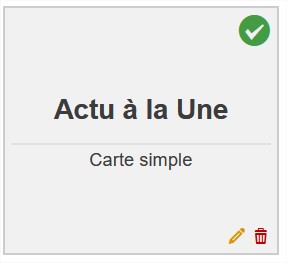 |
| 5. Bloc inactif : Si vous ne souhaitez pas publier votre carte immédiatement sur votre page d'accueil vous pouvez modifier la carte et désactiver l'affichage (case "afficher la carte" décochée). Un picto orange informe l'utilisateur que l'affichage est inactif et l'information "(Désactivée)" apparaît à la suite du titre. Si vous n'avez pas désactivé l'affichage et que le picto orange apparaît cela signifie que les données ne sont pas valides. |
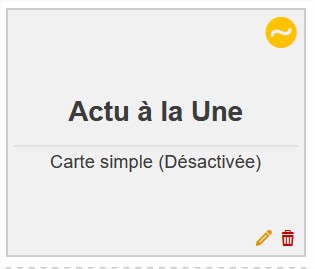 |
| |
Onglet Encadré
- La zone d'encadré s'affiche habituellement à droite dans la fiche cependant elle généralement désactivée sur les pages d'accueil. Elle permet de faire des zooms et/ou des rebonds vers d'autres contenus. Le rédacteur peut y insérer des documents à télécharger, des liens vers des pages internes ou vers des sites externes...
- Pour insérer un nouvel encadré de fiche, cliquez sur "Modèles" dans l'éditeur de contenus.
Onglet Plugins
Onglet Suivi
Onglet Diffusion
Onglet Publication
Mis à jour le 7 octobre 2020
Cet article n'est pas à jour ?
Connectez-vous (avec vos identifiants Communauté) pour suggérer une correction ou un complément :