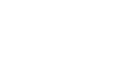-
Accueil Module d'administration
-
-
-
-
-
-
-
- Agenda
- Arbre
- Blog
- Cartographie / Plan interactif
- Connecteur HAL
- Connecteur LDAP
- Construction de parcours
- E-Privacy
- Espaces collaboratifs
- Inscription - plugin
- Inscription à un évènement
- Lieu
- Page d'accueil
- Paiement en ligne
- Panier
- Petites annonces
- Priorisation des résultats de recherche
- Rebonds entre fiches
- Supervision
- Tags transversaux
- Usine à sites
Autres versions
Vous êtes ici : Utiliser → Gestion éditoriale → Médias
Ajouter un média
Comment stocker et décrire un média dans la médiathèque
"Gestion éditoriale > "Médias" > "Créer"
L'écran d'ajout d'un média se présente de la façon suivante :
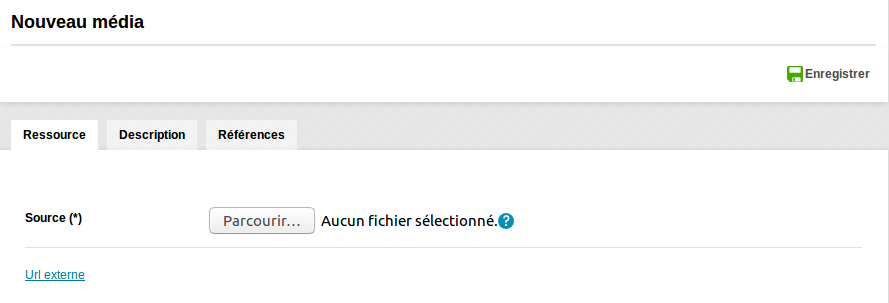
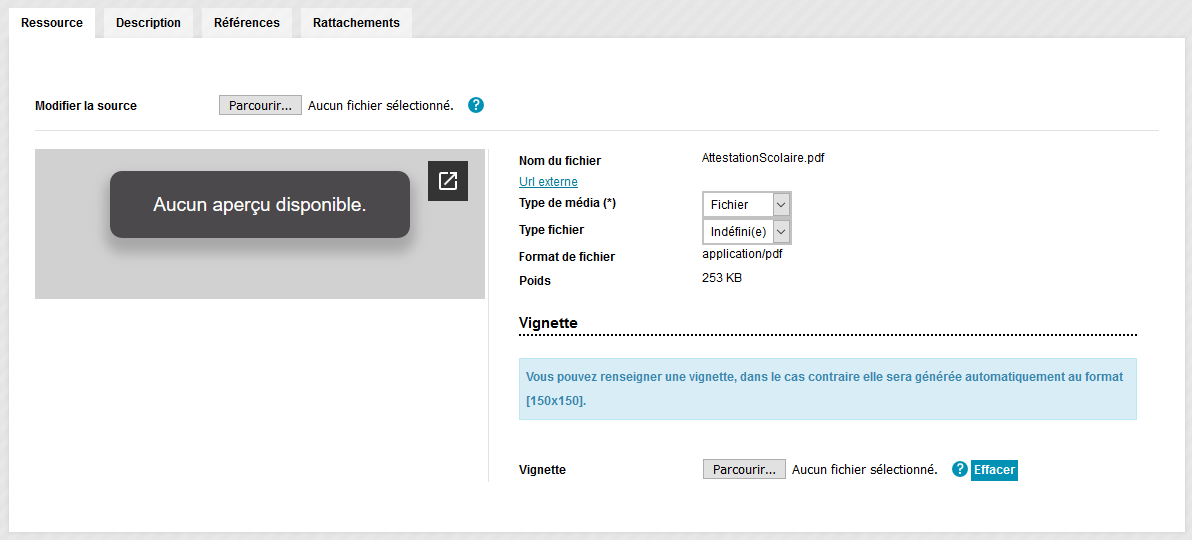
Si vous avez inséré une image, des options de recadrage et de redimensionnement sont proposées en complément : consulter notre article "Particularités liée à l'insertion d'une image" pour en savoir plus.
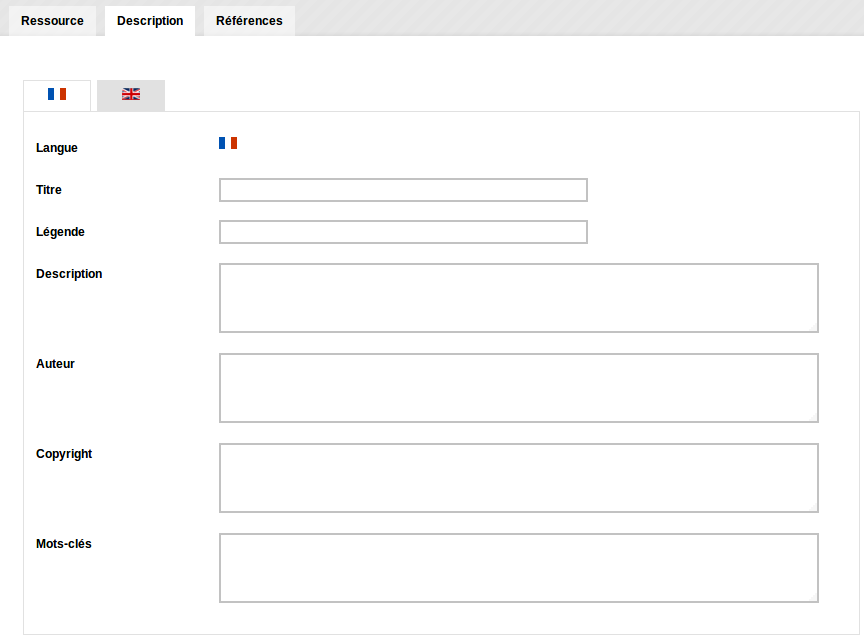

Onglet permettant de visualiser les fiches dans lesquelles le média est présent.
Cliquer sur le bouton et sélectionner dans l'arborescence la structure ou la rubrique de rattachement.
et sélectionner dans l'arborescence la structure ou la rubrique de rattachement.
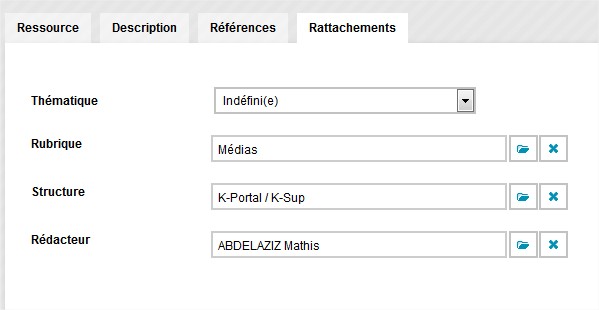
L'écran d'ajout d'un média se présente de la façon suivante :
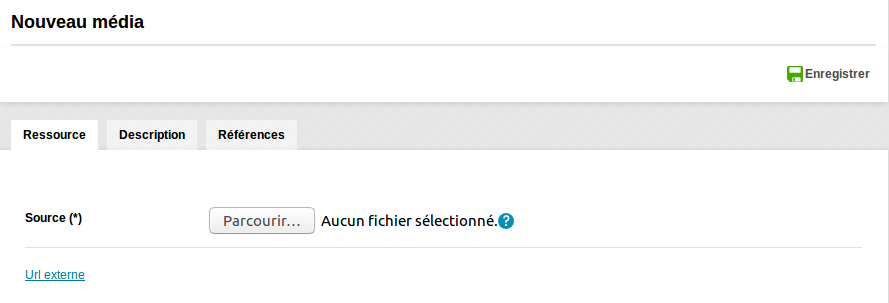
- Pour aller chercher un média directement sur le système de fichier de votre ordinateur, cliquez sur "Parcourir" dans l'onglet "Nouvelle ressource".
- Pour afficher un media externe cliquez sur "Url externe" et indiquer l'URL
- Il est également possible d'enregistrer dans la médiathèque une ressource stockée sur un autre serveur. Il s'agit dans ce cas de préciser l'URL de la ressource.Cette fonctionnalité permet de référencer et d'insérer simplement dans le site des vidéos hébergées par exemple sur Dailymotion,YouTube ou Vimeo. Pour ces trois plateformes, les URL générées sont reconnues et transformées pour une lecture au sein de votre site K-Sup.
Ressource
C'est le premier onglet affiché après avoir choisi votre fichier, il affiche automatiquement le type de média, le nom du fichier, son poids et son format.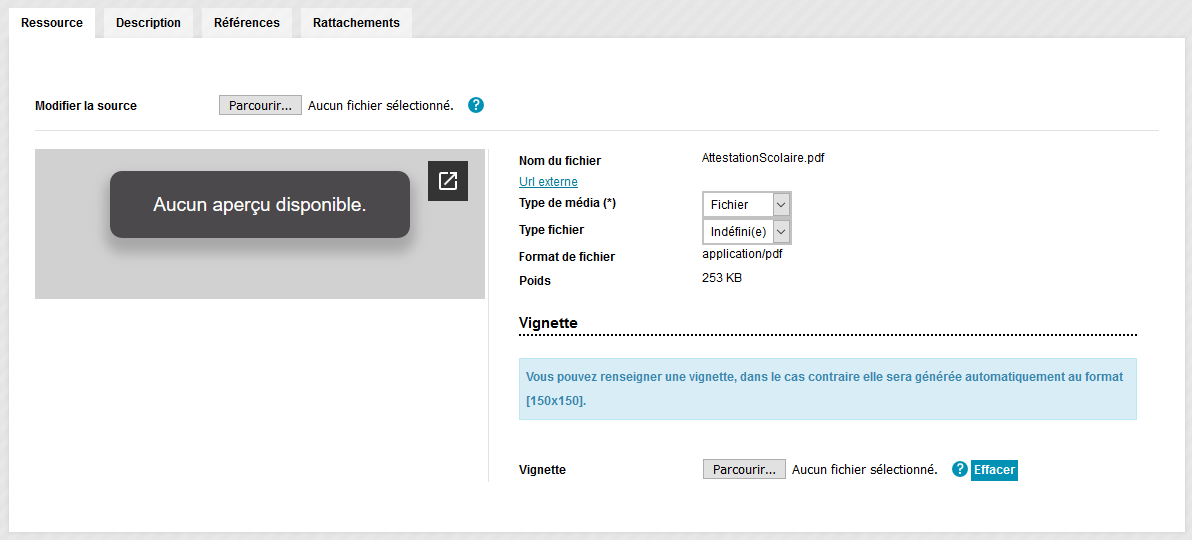
- Type de média : ce champ est renseigné automatiquement en fonction du type de fichier que vous avez choisi
- Type fichier : vous pouvez classer votre média dans une sous-catégorie du type de média. Par exemple : "bandeau rubrique" pour un média de type image.
- Vignette : vous pouvez choisir une image pour illustrer votre média. Si votre média est une image, la vignette sera automatiquement générée.
Si vous avez inséré une image, des options de recadrage et de redimensionnement sont proposées en complément : consulter notre article "Particularités liée à l'insertion d'une image" pour en savoir plus.
Description
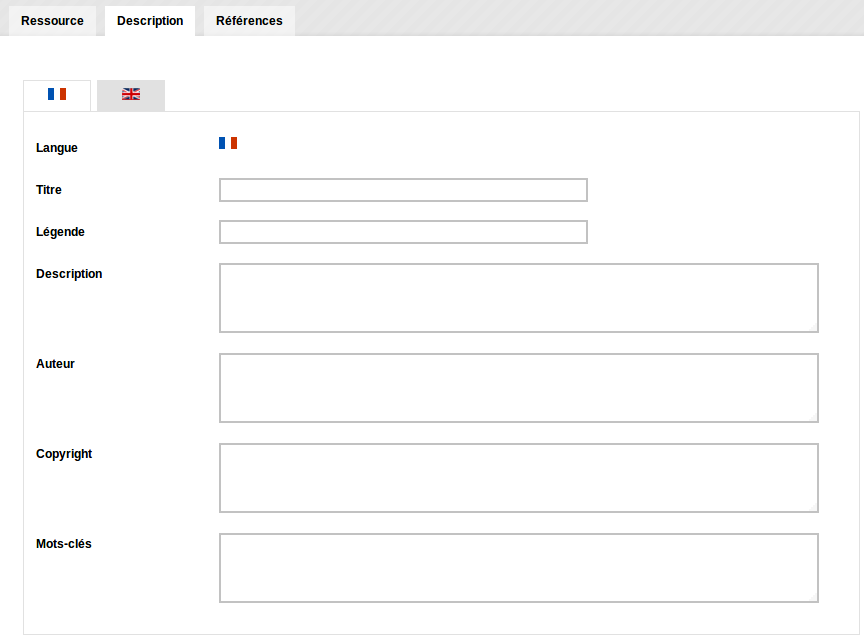
- Titre : champ obligatoire
- Légende : champ obligatoire pour les image le texte apparaîtra dans une « bulle » au passage de la souris, sur le site Internet. Le champ légende est aussi utilisé comme texte de substitution si le media ne peut être affiché
- Description : champ libre utilisé pour retrouver les images dans la médiathèque.
- Auteur / Copyright / Mots clés : Les mots clés saisis seront utilisés pour la recherche des images dans la médiathèque.
À noter
En cas d’utilisation du multilingue il est nécessaire de traduire ces éléments en cliquant sur le drapeau de la langue concernée.
En cas d’utilisation du multilingue il est nécessaire de traduire ces éléments en cliquant sur le drapeau de la langue concernée.
Références

Onglet permettant de visualiser les fiches dans lesquelles le média est présent.
Rattachements
Cet onglet permet de rattacher l'image à une structure ou à une rubrique. C'est un moyen de ranger et classer les images mais aussi d'accorder des accès en consultation ou modification à certains médias.Cliquer sur le bouton
 et sélectionner dans l'arborescence la structure ou la rubrique de rattachement.
et sélectionner dans l'arborescence la structure ou la rubrique de rattachement.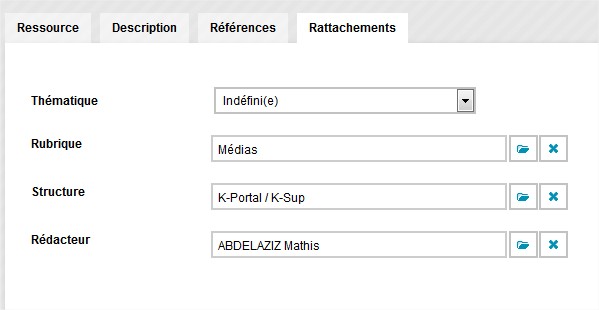
Mis à jour le 30 décembre 2019
Cet article n'est pas à jour ?
Connectez-vous (avec vos identifiants Communauté) pour suggérer une correction ou un complément :