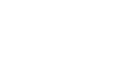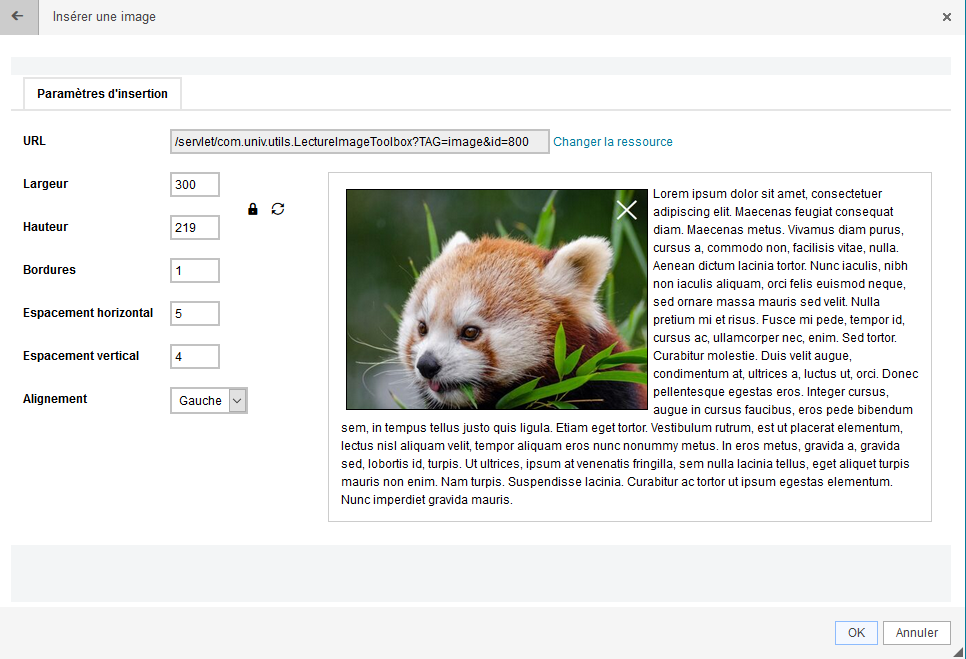-
Accueil Module d'administration
-
-
-
-
-
-
-
- Agenda
- Arbre
- Blog
- Cartographie / Plan interactif
- Connecteur HAL
- Connecteur LDAP
- Construction de parcours
- E-Privacy
- Espaces collaboratifs
- Inscription - plugin
- Inscription à un évènement
- Lieu
- Page d'accueil
- Paiement en ligne
- Panier
- Petites annonces
- Priorisation des résultats de recherche
- Rebonds entre fiches
- Supervision
- Tags transversaux
- Usine à sites
Vous êtes ici : Utiliser → Contenus → Éditeur de contenus
Insérer une image
Insérez des images enregistrées sur votre poste, depuis la médiathèque ou depuis une source externe dans vos contenus
L'insertion d'une image se fait grâce à une fonctionnalité de l'éditeur de contenu.
"Éditeur de contenus" > "Insérer une image"
Depuis l'éditeur de contenus cliquez sur . Plusieurs types d'insertion sont alors possibles.
. Plusieurs types d'insertion sont alors possibles.Cas 1 : insertion d'un fichier local (enregistré sur votre ordinateur)
Cliquez sur "Parcourir" pour sélectionner une nouvelle image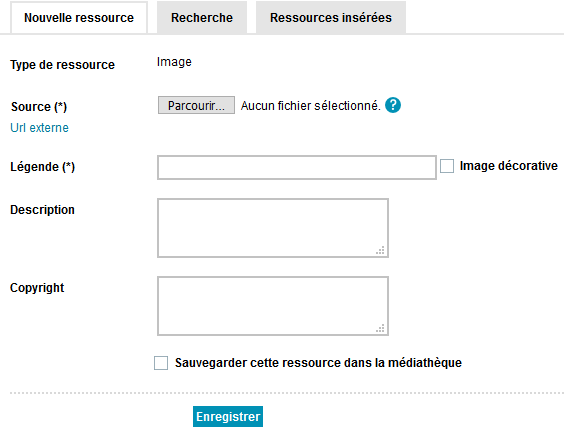
Renseignez les champs :
- Légende : la saisie de la légende est obligatoire si votre image est porteuse d'information. Dans le cas contraire, vous pouvez cocher la case "Image décorative" pour ne pas avoir à saisir de légende. Pour plus d'informations, consulter cet article publié par la Direction Interministérielle du Numérique.
- Description
- Copyright
Enregistrez votre image en cliquant sur le bouton

- Si vous n'avez pas enregistré votre image dans la médiathèque vous accéderez aux options de recadrage et redimensionnement (voir ci-dessous).
- Si vous avez enregistré l'image dans la médiathèque, en cliquant sur "Enregistrer" vous pourrez configurer et décrire votre image en parcourant les onglets "Ressource", "Description" et "Rattachements" (voir ci-après).
Recadrage ou redimensionnement de l'image
Si vous n'avez pas choisi l'option d'enregistrement dans la médiathèque, vous accédez à un écran permettant de recadrer ou redimensionner votre image :
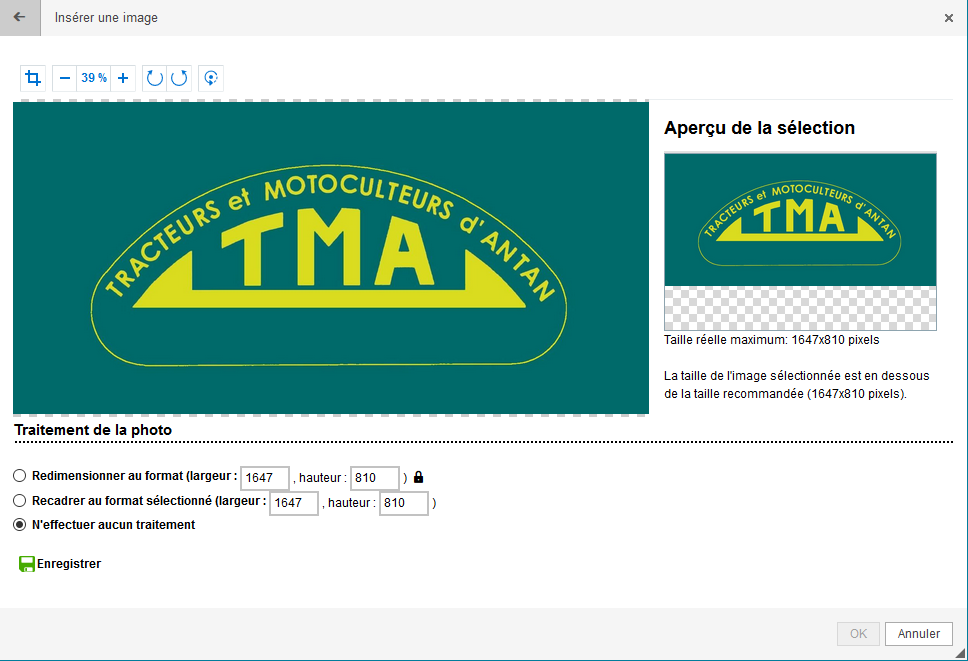
Depuis cet écran, vous pouvez :
-
Recadrer l'image : déplacez les carrés bleus du masque de sélection (situés autour de la bordure de l'image) et faites-les glisser pour obtenir la partie de l'image souhaitée.
-
Zoomer / Dézoomer l'image afin d'ajuster votre sélection
-
Effectuer des rotations horaire / anti-horaire de votre image
- Vous pouvez choisir 1 des 3 paramètres suivants
- Redimensionner votre image : si la taille de votre image est trop importante pour l'utilisation web vous pouvez la redimensionner. Le cadenas fermé vous permet de conserver les proportions de l'image
- Recadrer : avec cette option vous activerez le recadrage de l'image. Vous pouvez renseigner les dimensions souhaitée dans la zone traitement et/ou déplacez les carrés bleus du masque de sélection (situés autour de la bordure de l'image) pour obtenir la partie de l'image souhaitée.
- N'effectuer aucun traitement : l'image sera enregistrée sans modification
Cliquez sur "Enregistrer" pour accéder ensuite à l'écran "Paramètres d'insertion".
Enregistrement dans la médiathèque
Onglet Ressource
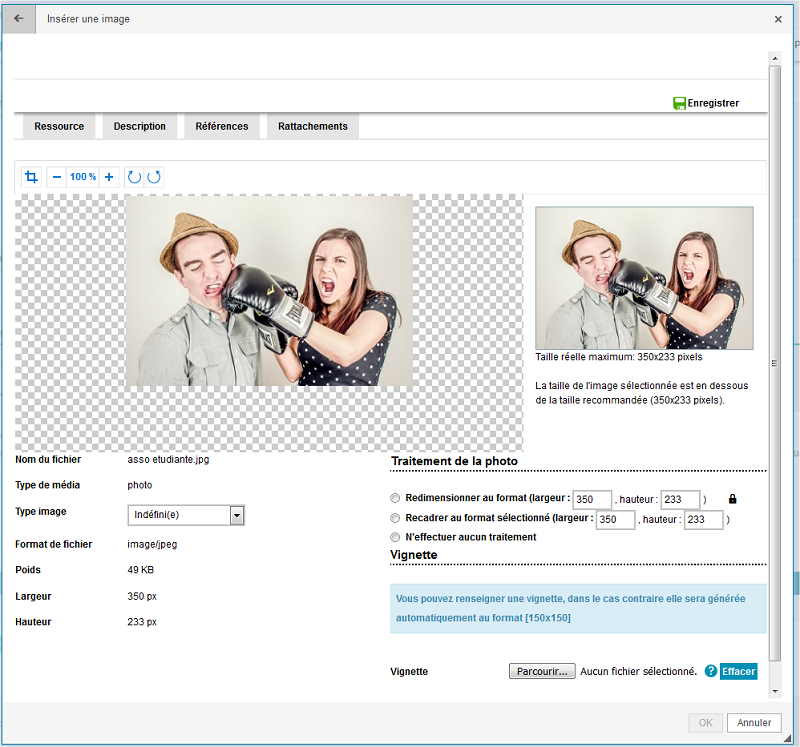
- Depuis l'onglet "Ressource" vous pouvez :
 Recadrer l'image : déplacez les carrés bleus du masque de sélection (situés autour de la bordure de l'image) et faites-les glisser pour obtenir la partie de l'image souhaitée.
Recadrer l'image : déplacez les carrés bleus du masque de sélection (situés autour de la bordure de l'image) et faites-les glisser pour obtenir la partie de l'image souhaitée.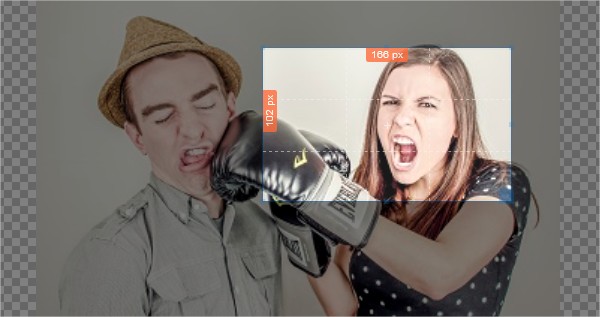
 Zoomer / Dézoomer l'image afin d'ajuster votre sélection
Zoomer / Dézoomer l'image afin d'ajuster votre sélection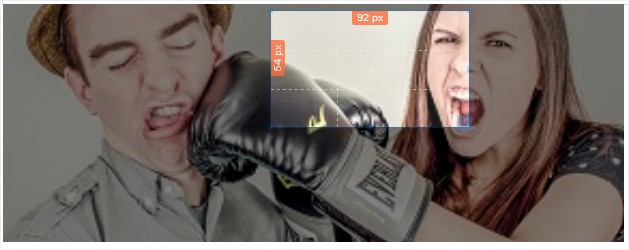
 Effectuer des rotations horaire / anti-horaire de votre image
Effectuer des rotations horaire / anti-horaire de votre image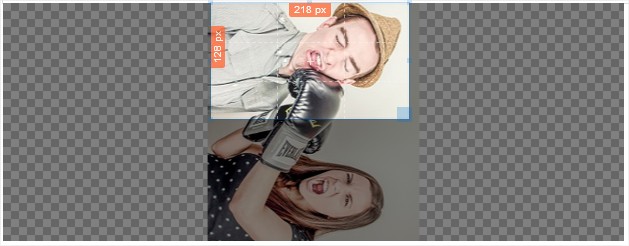
Traitement de la photo
Vous pouvez choisir 1 des 3 paramètres suivants
- Redimensionner votre image : si la taille de votre image est trop importante pour l'utilisation web vous pouvez la redimensionner. Le cadenas fermé vous permet de conserver les proportions de l'image
- Recadrer : avec cette option vous activerez le recadrage de l'image. Vous pouvez renseigner les dimensions souhaitée dans la zone traitement et/ou déplacez les carrés bleus du masque de sélection (situés autour de la bordure de l'image) pour obtenir la partie de l'image souhaitée.
- N'effectuer aucun traitement : l'image sera enregistrée sans modification
Vignette
La vignette est générée automatiquement, mais peut être personnalisée à la création de l'image.Si vous souhaitez ajouter une vignette, cliquez sur "Parcourir"
Elle sera utilisée dans les listes de fiches
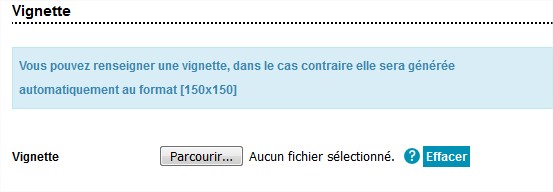
Onglet Description
L'onglet "Description" vous permet de décrire votre image dans les différentes langues disponibles sur votre application. Pour chaque langue vous pouvez renseigner les informations suivantes :- Titre
- Légende
- Description
- Auteur
- Copyright
- Mots-clés
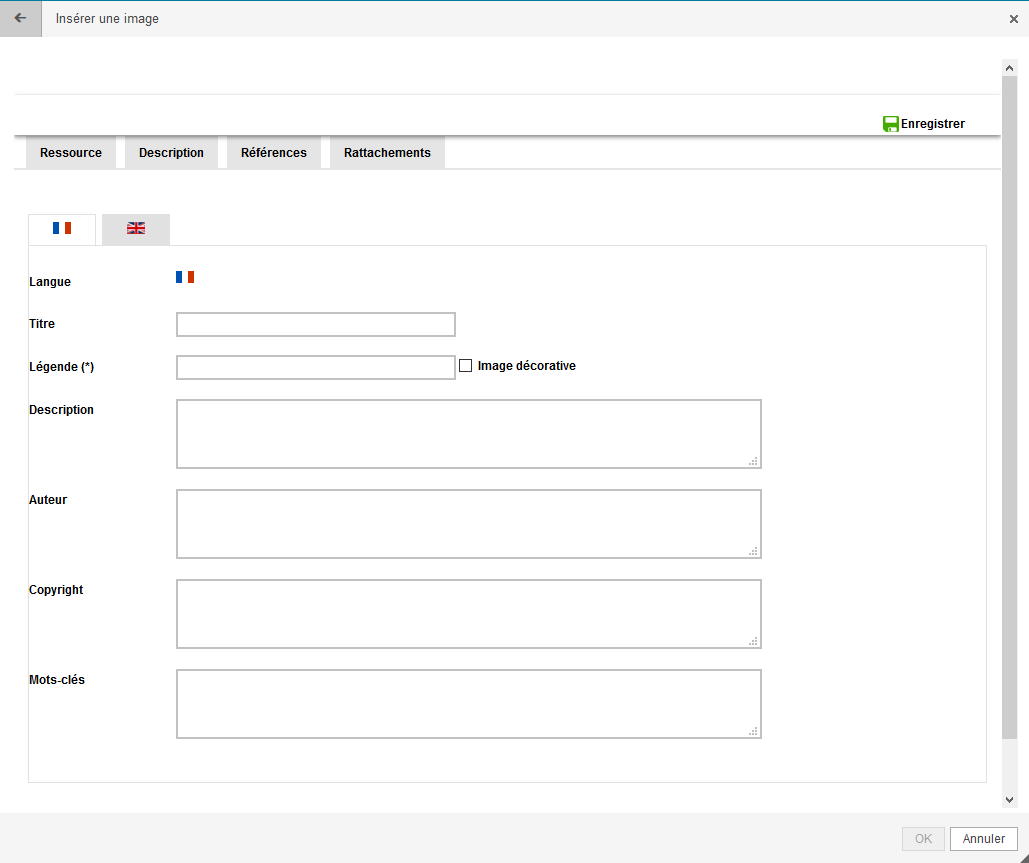
Onglet Références
L'onglet "Références" permet de voir dans quels contenus l'image est insérée. A la création de l'image cet onglet est vide puisque l'image n'a pas encore été insérée dans un contenu.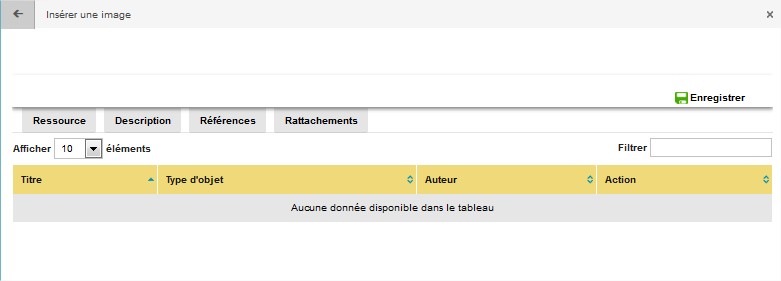
Onglet Rattachements
L'onglet "Rattachements" permet de rattacher votre image à- Une Thématique
- Une Rubrique
- Une Structure
- Un Rédacteur
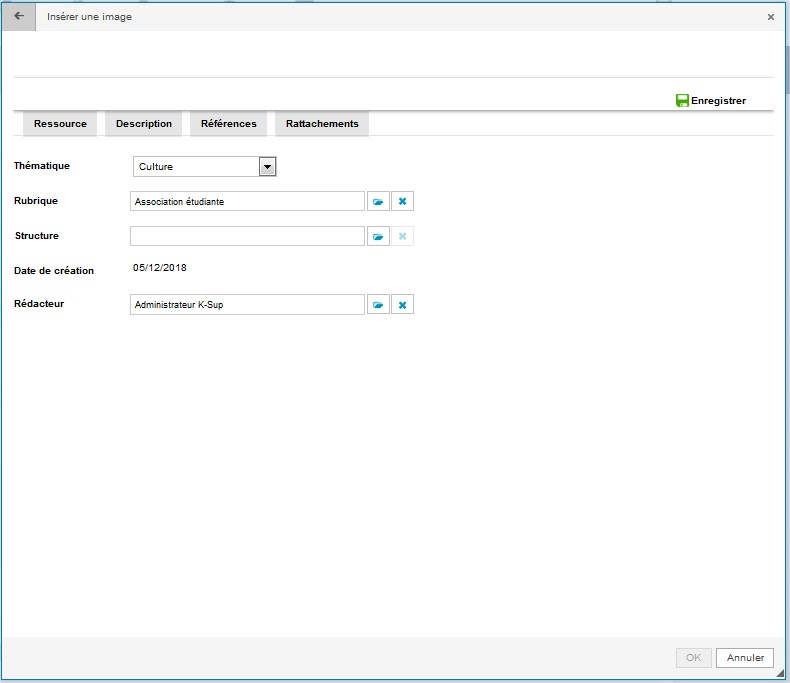
Une fois tous les onglets renseignés vous pouvez enregistrer l'image dans la médiathèque en cliquant sur le bouton
 et définir les paramètres d'insertion de l'image dans votre contenu.
et définir les paramètres d'insertion de l'image dans votre contenu.Paramètres d'insertion
Vous pouvez définir les paramètres d'insertion de votre image- La largeur et la hauteur définies ne redimensionnent pas l'image, elle réduise seulement sont affichage sur le site. Si vous souhaitez redimensionner l'image enregistrée dans la médiathèque vous devez le faire depuis la Médiathèque.
- Les bordures : définissez l'épaisseur de la bordure en pixel
- L'espacement horizontal en pixel
- L'espacement vertical en pixel
- L'alignement avec le contenu inséré : gauche, droite ou indéfini
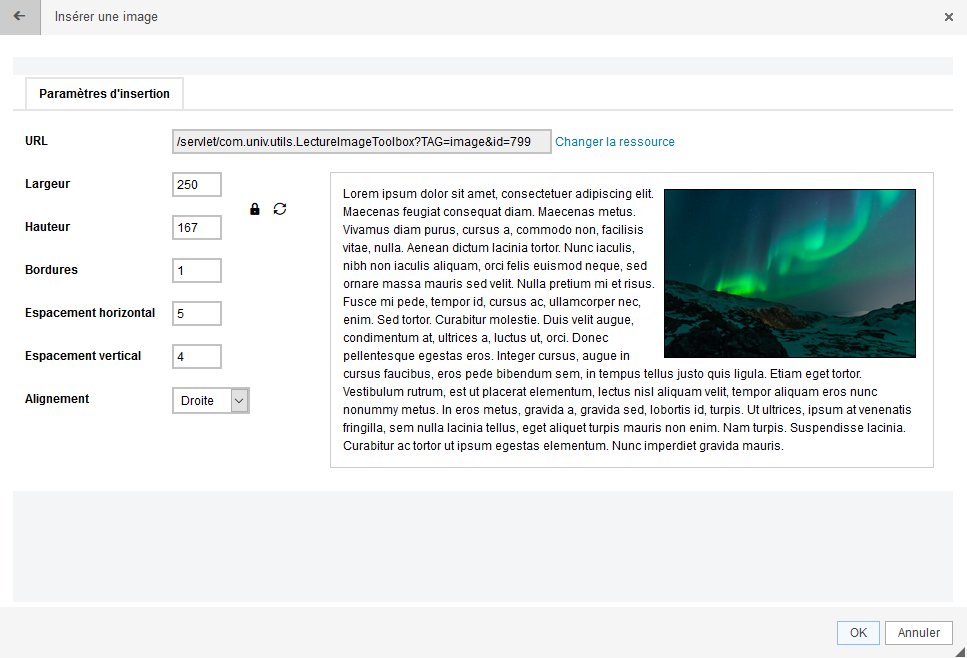
Cliquez sur le bouton "OK".
L'image apparaît ensuite dans l'éditeur de contenus.
Par la suite vous avez la possibilité de modifier les paramètres de cette image en faisant "Clic droit" > "Propriétés de l'image".
Cas 2 : insertion d'une image enregistrée dans la médiathèque
Cliquez sur l'onglet "Recherche" si vous souhaitez insérer une image déjà enregistrée dans la médiathèque.Vous accédez au formulaire de recherche d'une image, vous pouvez renseigner vos critères de recherche et cliquer sur "Rechercher".
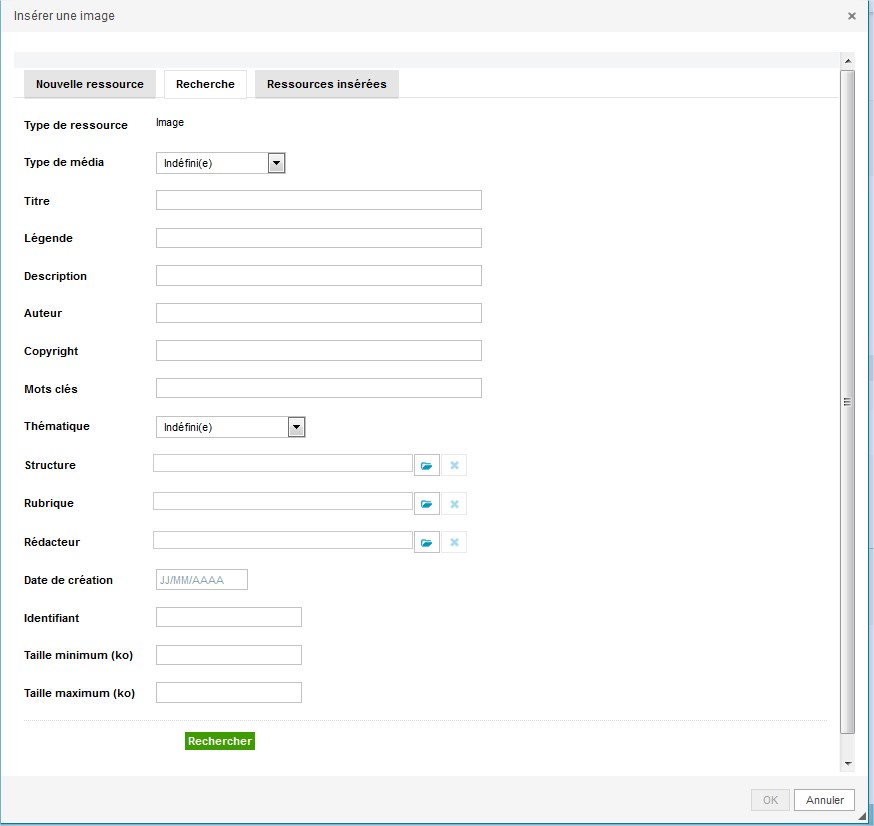
Sélectionnez l'image souhaitée dans les résultats de votre recherche

Paramètre d'insertion
Vous pouvez définir les paramètres d'insertion de votre image- La largeur et la hauteur définies ne redimensionnent pas l'image, elle réduise seulement sont affichage sur le site. Si vous souhaitez redimensionner l'image enregistrée dans la médiathèque vous devez le faire depuis la Médiathèque.
- Les bordures : définissez l'épaisseur de la bordure en pixel
- L'espacement horizontal en pixel
- L'espacement vertical en pixel
- L'alignement avec le contenu inséré : gauche, droite ou indéfini
Cliquez sur le bouton "OK"
L'image apparaît ensuite dans l'éditeur de contenus.
Par la suite vous avez la possibilité de modifier les paramètres de cette image en faisant "Clic droit" > "Propriétés de l'image"
Cas 3 : référence à une image disposant d'une url externe
Cliquez sur "Url externe" pour faire apparaître le champs correspondant puis renseigner l'Url de l'image externe
Renseignez les champs :
- Légende
- Description
- Copyright
Paramètres d'insertion
Vous pouvez définir les paramètres d'insertion de votre image externe- La largeur et la hauteur définies ne redimensionnent pas l'image, elle réduise seulement sont affichage sur le site.
- Les bordures : définissez l'épaisseur de la bordure en pixel
- L'espacement horizontal en pixel
- L'espacement vertical en pixel
- L'alignement avec le contenu inséré : gauche, droite ou indéfini
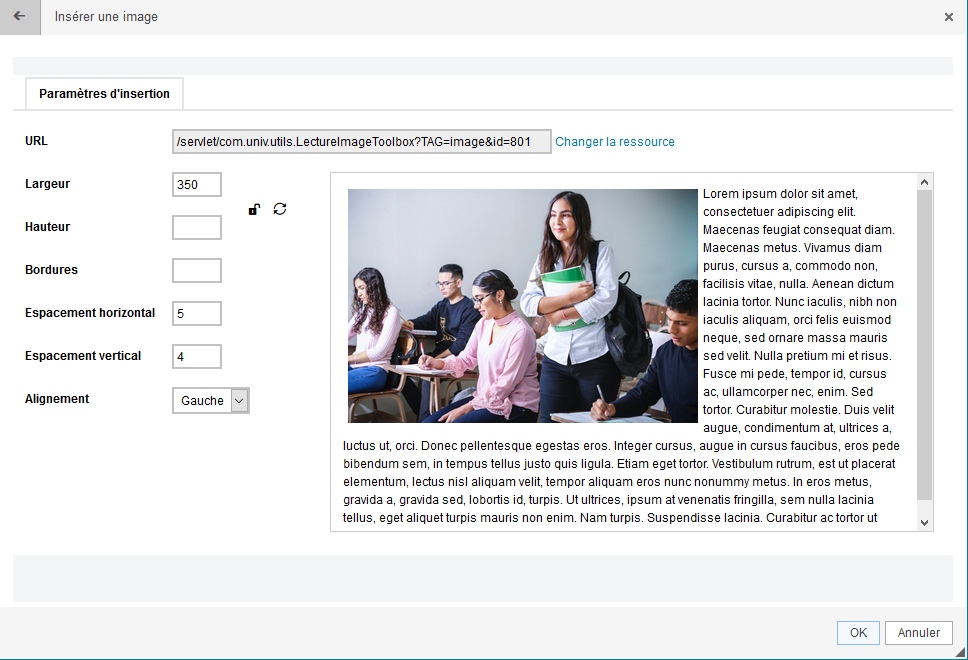
Cliquez sur le bouton "OK"
L'image apparaît ensuite dans l'éditeur de contenus.
Par la suite vous avez la possibilité de modifier les paramètres de cette image en faisant "Clic droit" > "Propriétés de l'image".
Mis à jour le 30 décembre 2019
Connectez-vous (avec vos identifiants Communauté) pour suggérer une correction ou un complément :