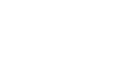Vous êtes ici : Utiliser → Gestion éditoriale → Newsletters
Ajouter un modèle
Comment créer un nouveau modèle de newsletter
Cet article vous présente les étapes de création d'un modèle de newsletter
"Gestion éditoriale" > "Newsletters" > "Créer"
Onglet "Informations générales"
Définition :
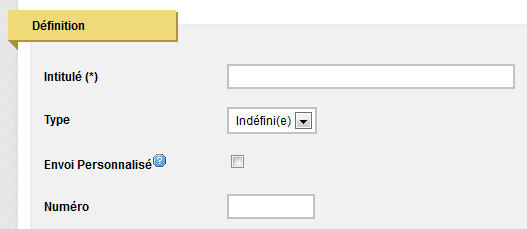
- Intitulé (obligatoire) : saisir l'intitulé du modèle, par exemple « Newsletter entreprises ».
- Type : à sélectionner dans la liste déroulante. La liste des types de newsletter est administrable (cf. Gestion des libellés). Le type permet de classer les modèles de newsletter (pour les retrouver plus facilement s'il en existe beaucoup) et d'utiliser ce critère de classement lors de l'insertion d'archives de newsletter.
- Envoi personnalisé : la newsletter est dite "personnalisée" si son contenu est personnalisé pour chaque utilisateur, par exemple s'il y a des actualités liées à son groupe. Si la newsletter est personnalisée, cochez cette case. Un envoi personnalisé ne permet pas de retrouver la newsletter dans les archives de newsletter.
- Numéro : si le numéro est renseigné, il apparaîtra automatiquement à côté du titre de la newsletter.
Gestion :
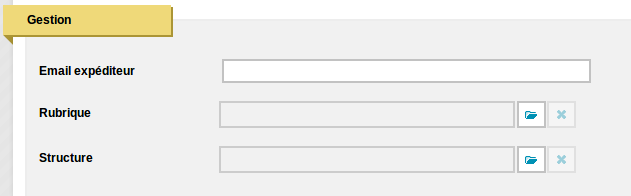
- E-mail expéditeur : Renseigner l'adresse mail de l'expéditeur. Cette fonctionnalité permet aux utilisateurs recevant la newsletter de répondre à l'expéditeur directement.
- Rubrique : Sélectionner la rubrique dans l'arbre des rubriques affiché, en cliquant sur le bouton
. Le rattachement d'une newsletter à la rubrique permet d'associer la newsletter au graphisme du site dans lequel se trouve la rubrique (nécessaire si vous avez plusieurs templates de site sur votre application).
- Structure : Sélectionner la structure dans l'arbre des structures affiché, en cliquant sur le bouton
.
Ces deux dernières informations permettront de définir des autorisations sur les newsletters en utilisant les périmètres des autorisations (cf. Gestion des rôles/Périmètre du rôle).
Onglet "Contenu"
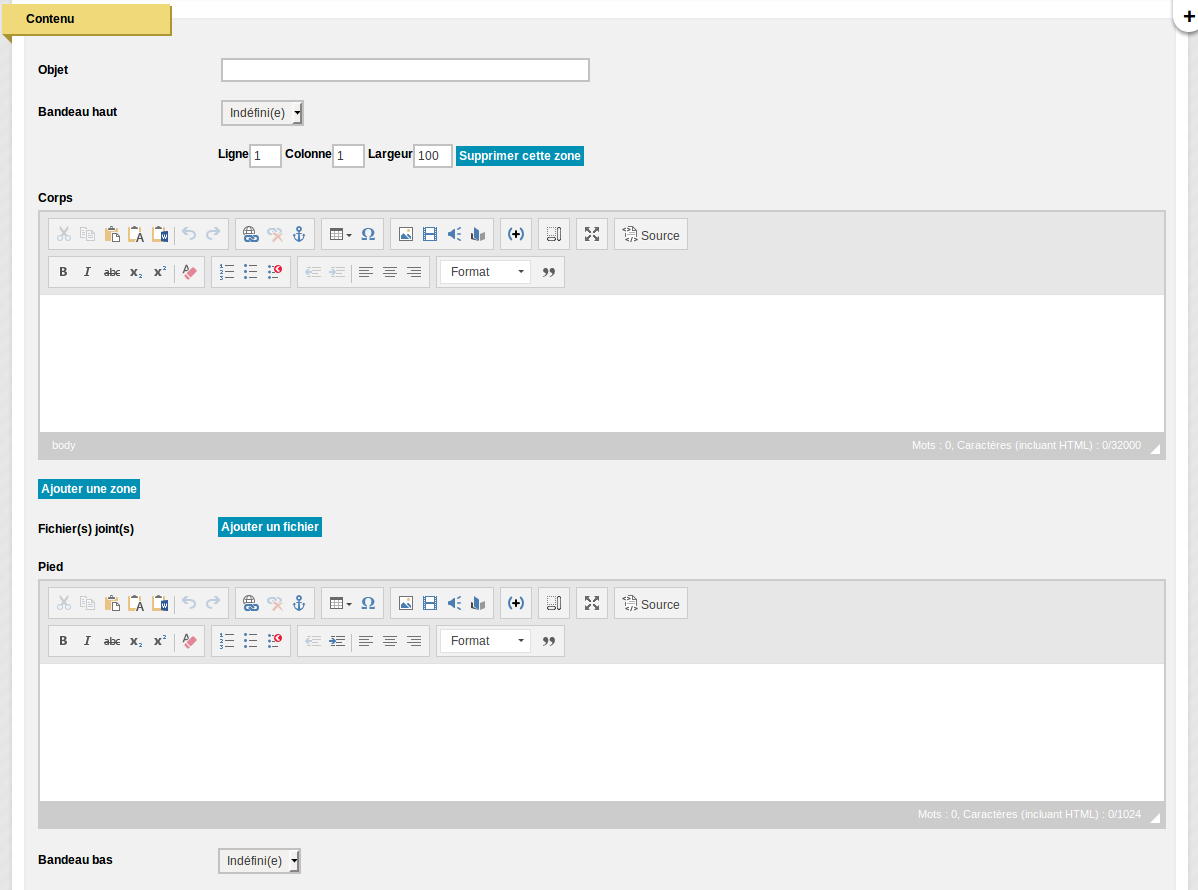
- Objet : Saisir l'objet de la newsletter. Cet objet sera ensuite repris dans le sujet du mail envoyé.
- Bandeau haut : Sélectionner le bandeau qui apparaîtra avant le contenu de la newsletter. Les bandeaux proposés dans la liste déroulante correspondent aux photos de type "bandeau newsletter" stockées dans la médiathèque (voir Médias).
- Corps : Saisir le contenu de la newsletter dans l'éditeur de contenu. Il est possible d'insérer des liens, des tags, des listes d'actualités, des paragraphes, comme dans une page libre. Il est aussi possible de gérer des zones de contenus (ligne, colonne, largeur) tout comme une page libre pour avoir un rendu personnalisé.
Important Certains contenus ne sont pas adaptés à un affichage dans un client de messagerie, nous vous déconseillons de les utiliser : formulaires, galeries de médias, vidéos, etc... - Fichiers joints : Ajouter les pièces jointes qui seront rattachées au mail envoyé en cliquant sur le bouton "Ajouter un fichier".
- Pied : Bloc de contenu qui s'affiche après le bandeau bas.
- Bandeau bas : Sélectionner le bandeau qui apparaîtra après le contenu de la newsletter. Les bandeaux proposés dans la liste déroulante correspondent aux photos de type "bandeau newsletter" stockées dans la médiathèque (voir Médias).
Onglet "Destinataires"
Inscription :
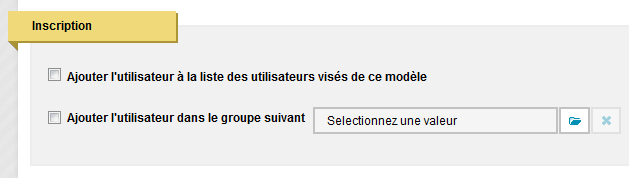
Il s'agit de sélectionner l'action qui sera effectuée lorsqu'un utilisateur s'inscrira à la newsletter à partir du site. Deux possibilités :
- Ajouter l'utilisateur dans la liste des destinataires nominatifs.
- Ajouter l'utilisateur dans un groupe défini par ailleurs. Dans ce cas, sélectionner le groupe dans l'arbre des groupes affichés en cliquant sur le bouton
.
Public visé :
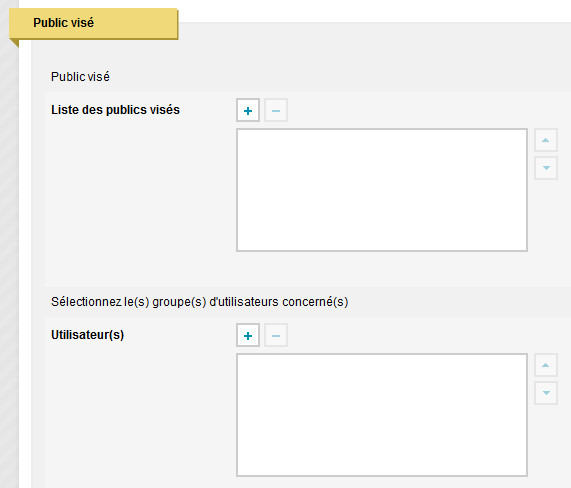
Dans ce bloc sont définis les destinataires de la newsletter. Ces destinataires pourront toujours être modifiés au moment de l'envoi de la newsletter.
Il est possible de sélectionner, en tant que destinataires, des groupes ou des utilisateurs nominatifs.
- Pour sélectionner un groupe, cliquer sur
et sélectionner un groupe dans l'arbre des groupes ou en utilisant le moteur de recherche. Puis cliquer sur la flèche verte pour ajouter ce groupe aux publics visés.
- Pour sélectionner un utilisateur, cliquer sur
et préciser les critères de recherche dans le formulaire de recherche d'un utilisateur. Sélectionner l'utilisateur souhaité dans la liste de résultats. Puis cliquer sur la flèche verte pour ajouter ce groupe aux publics visés.
Prévisualiser
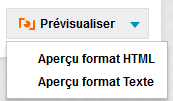
Cette fonction permet d'effectuer un aperçu de la newsletter, au format HTML et au format texte.
Mis à jour le 7 août 2018
Connectez-vous (avec vos identifiants Communauté) pour suggérer une correction ou un complément :