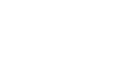Autres versions
Vous êtes ici : Utiliser → Administration → Comptes utilisateurs
Importer des utilisateurs via XML
Importez un ensemble de comptes utilisateurs à partir d'un fichier XML
La procédure suivante décrit comment générer un fichier XML à partir d'Excel et l'importer dans votre application, sans supprimer les utilisateurs déjà existants.
Pour importer des données relatives aux utilisateurs dans le site, il est nécessaire de constituer au préalable un fichier XML conforme au format défini dans le logiciel (cf. schéma XSD : XSD Utilisateur).
A noter Cette procédure a été écrite dans le cadre d'un import pour une newsletter avec le rattachement automatique des utilisateurs à un groupe, mais elle peut être adaptée à tout autre contexte d'import.
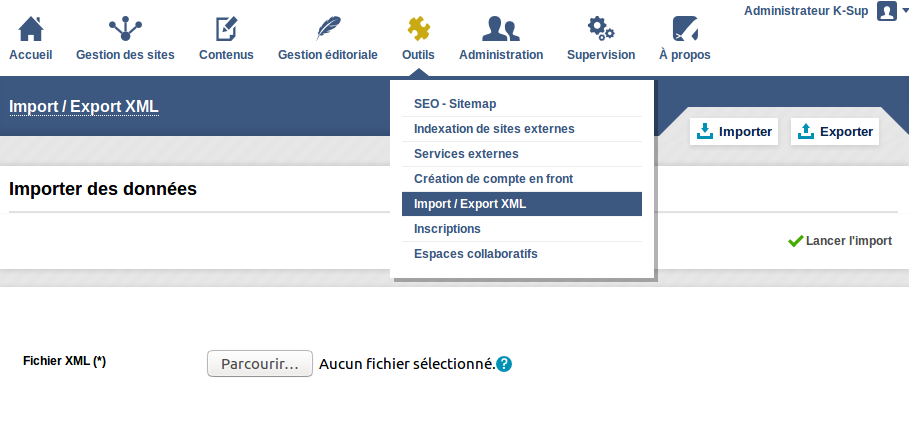
A noter Cette procédure a été écrite dans le cadre d'un import pour une newsletter avec le rattachement automatique des utilisateurs à un groupe, mais elle peut être adaptée à tout autre contexte d'import.
Partie Excel
- Préparation des données :
- Ouvrez votre fichier d'utilisateurs et veillez bien à ce qu'une ligne corresponde à un utilisateur
- Supprimez les colonnes que vous n'importerez pas dans K-Portal, vous devrez avoir au minimum le nom et l'adresse mail de la personne
- Créez une colonne CODE qui doit contenir un code unique et sans espace ni accents (l'adresse mail permet généralement d'avoir un code unique) : ce code sera l'identifiant de connexion de l'utilisateur
- Créez une colonne GROUPE_DSI qui contient le code de votre groupe (le même pour tous les utilisateurs). Le code du groupe est visible dans le module d'administration lorsque vous modifiez le groupe (Onglet Paramétrage > Groupes > Modification).
- Si vous n'avez pas de colonne avec le nom des utilisateurs, dupliquez la colonne adresse mail et renommez la en Nom
- Mapping des données au format XML :
- Récupérez le fichier joint .xsd sur votre ordinateur
- Dans Excel, s'il s'agit d'Excel 2003 : sélectionnez Données > XML > XML Source...
- S'il s'agit d'Excel 2007 : il faut d'abord activer l'onglet Développeur (lire la procédure), puis ensuite, sélectionnez cet onglet puis cliquez sur Source
- Dans l'onglet qui apparaît sur la droite, cliquez sur "Mappage XML..."
- Cliquez sur "Ajouter"
- Sélectionnez le fichier .xsd et validez
- Sélectionnez le xsd dans la liste et cliquez sur Ok. La liste des nœuds XML apparaît dans l'onglet à droite
- Cliquez sur le nœud CODE et tout en restant cliqué, glissez votre souris vers la colonne CODE de votre fichier. Relâchez la souris lorsque vous l'aurez positionné sur la première cellule de la colonne CODE (qui doit contenir le titre de la colonne à savoir "CODE", et pas le code du premier utilisateur)
- Procédez de la même manière avec les différents nœuds : ADRESSE_MAIL,NOM,PRENOM, GROUPE_DSI
- Tous les nœuds XML doivent être associés à une colonne, sinon, l'export ne fonctionnera pas. Modifiez si besoin le fichier XSD pour avoir les mêmes données dans la XSD et dans le fichier Excel
- Vous pouvez vérifier le mapping en cliquant sur le lien "Vérifier le mapping pour l'export" en bas dans l'onglet de droite (sous la liste des nœuds XML)
- Export du fichier XML :
- Ensuite, dans votre onglet Développeur sous Excel 2007, cliquez sur Exporter. Sous Excel 2003, cliquez sur le menu Données > XML > Exporter...
- Enregistrez votre fichier XML
Import du fichier
- Préparation du fichier :
- Éditez votre fichier XML.
- Dans le nœud "utilisateurs", ajoutez l'attribut "source-import" avec une valeur unique (par exemple "newsletter200812" ), comme ceci :< utilisateurs source-import="newsletter200812">
- Configuration du mode de synchronisation (si vous ne souhaitez pas supprimer les comptes existants) :
- Ajoutez le paramètre suivant dans votre fichier env.properties (répertoire storage/conf/ de votre application) :
- import.utilisateur.suppression=0
- Relancez Tomcat pour qu'il prenne en compte ce paramètre (ou rechargez la configuration depuis l'onglet Supervision du back-office)
- Import du fichier (nous vous conseillons de procéder préalablement à l'import sur un environnement de préproduction afin de vérifier que tout se passe comme souhaité) :
- Connectez-vous à l'administration, et cliquez sur Outils > Import / Export XML
- Pour importer le fichier XML, cliquez sur "Importer".
- Sélectionnez votre fichier et cliquez sur "Lancer l'import"
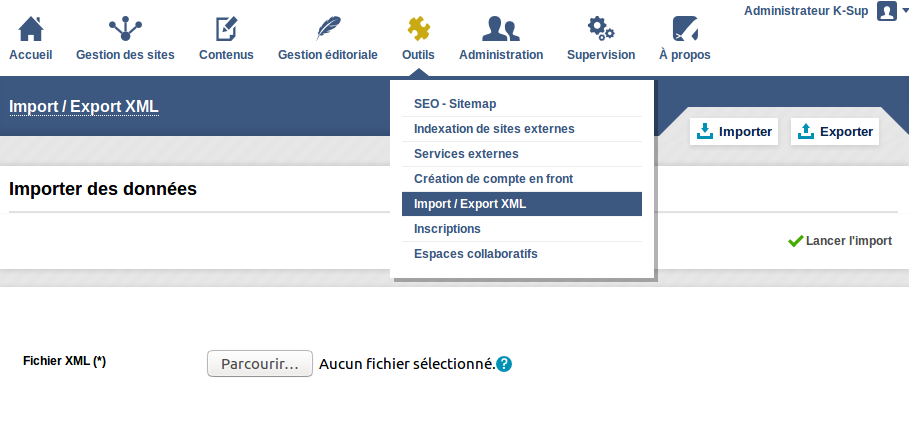
Mis à jour le 18 avril 2018
Cet article n'est pas à jour ?
Connectez-vous (avec vos identifiants Communauté) pour suggérer une correction ou un complément :